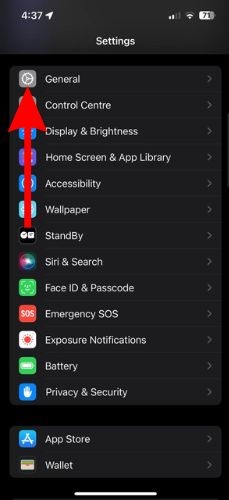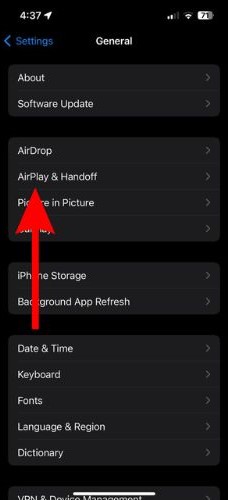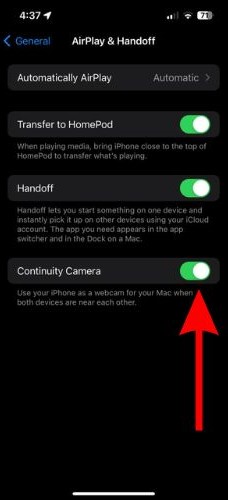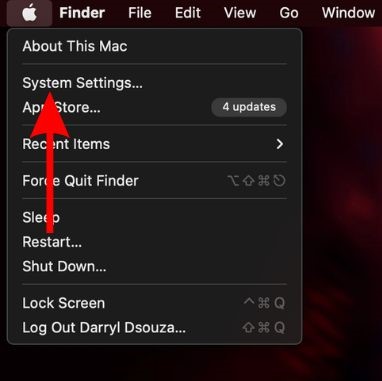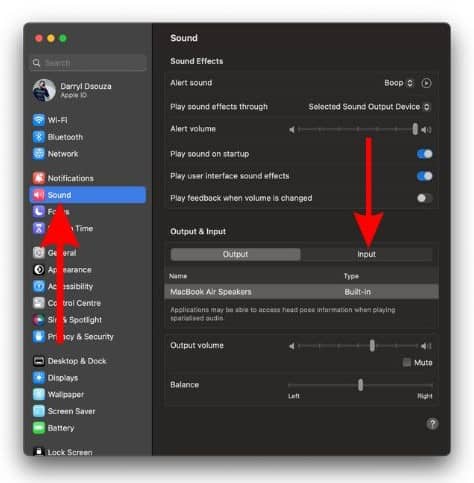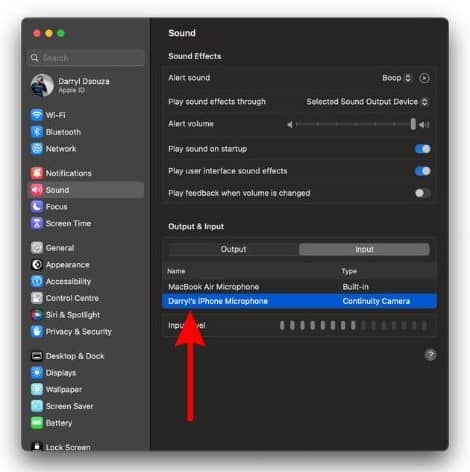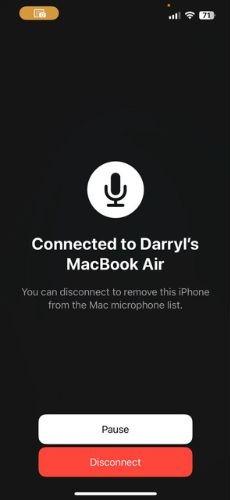Как использовать iPhone в качестве внешнего микрофона на Mac и ПК
Большинство из нас владеет более чем одним продуктом Apple, потому что нам нравится его экосистема. AirDrop, iMessage, iCloud. и т. д., являются одними из лучших, которые мы используем ежедневно. Я уверен, что вы слышали и использовали функции «Непрерывность», которые позволяют вам совершать и принимать звонки через ваш Mac и т. д.
В Continuity есть еще одна функция, известная как Continuity Camera, которая позволяет вам использовать камеру вашего iPhone в качестве веб-камеры. Однако многие не знают, что Continuity Camera также позволяет использовать микрофон вашего iPhone в качестве внешнего микрофона. Если вы в той же лодке, мы поможем вам научиться использовать iPhone в качестве внешнего микрофона на Mac.
Сила непрерывной камеры
Непрерывность — это функция, меняющая жизнь. Да, я немного утрирую, но если вы недавно перешли на экосистему Apple, вам знакомо это чувство. В Continuity есть такие функции, как Handoff, Universal Clipboard, AirDrop и т. д. Но давайте сосредоточимся на недавно представленной функции Continuity Camera.
Камера непрерывности доступна на устройствах под управлением iOS 16 и macOS Ventura и выше. Оно позволяет вам использовать ваш iPhone в качестве веб-камеры и микрофона на Mac. Многие из нас знают, что iPhone можно использовать в качестве веб-камеры. Но знаете ли вы, что можно использовать свой iPhone в качестве микрофона, не используя его в качестве камеры?
Каждый Mac имеет встроенный микрофон, однако он не так хорош, как на iPhone. Итак, если у вас нет доступа к вашим AirPods, гарнитурам и т. д., вы можете использовать свой iPhone в качестве внешнего микрофона. Несмотря на то. Итак, чтобы максимально использовать это, вы можете использовать свой iPhone в качестве внешнего микрофона на своем Mac, при этом используя встроенную камеру Mac.
Требования для использования камеры Continuity
Начнем с системных требований для использования Continuity Camera.
iOS 16: Функция камеры непрерывности доступна на моделях iPhone XR и более поздних версий, работающих на iOS 16 или более поздней версии.
macOS идет: Если ваш Mac поддерживает macOS Ventura, вы можете использовать функцию камеры непрерывности на своем Mac.
Кроме того, ваш iPhone и Mac должны быть зарегистрированы с одним и тем же Apple ID с включенной двухфакторной аутентификацией для использования камеры Continuity. Вы должны включить Bluetooth и Wi-Fi на обоих устройствах и держать их рядом друг с другом. Ни одно из этих устройств не должно использовать совместное подключение к Интернету.
Шаги по использованию iPhone в качестве внешнего микрофона Mac
Теперь мы знаем о требованиях для использования функции Continuity Camera. Если вы заинтересованы в использовании iPhone в качестве беспроводного микрофона, ознакомьтесь с инструкциями по использованию iPhone в качестве внешнего микрофона вашего Mac с помощью Continuity Camera.
Необходимое время: 5 минут.
Действия по использованию iPhone в качестве внешнего микрофона на Mac.
- Откройте «Настройки» на своем iPhone и перейдите в «Основные».

- Коснитесь параметра AirPlay и Handoff.

- Включите переключатель Continuity Camera на следующем экране.

- Теперь щелкните логотип Apple в правом верхнем углу вашего Mac в строке меню.
- Выберите параметр «Системные настройки…».

- Щелкните параметр «Звук» на боковой панели, чтобы открыть настройки звука.
- Выберите параметр «Ввод», расположенный в меню «Вывод и ввод».

- Здесь выберите «Ваш iPhone» из списка. (Если ваш iPhone здесь не виден, откройте FaceTime, и вы увидите всплывающее окно камеры непрерывности. Нажмите «Принять» в этом всплывающем окне, и вы найдете свой iPhone в списке ввода)

- На экране вашего iPhone отобразится экран «Подключено к MacBook имени». Вы можете приостановить или отключить свой iPhone прямо с этого экрана.

Теперь, когда вы хотите использовать свой iPhone в качестве внешнего микрофона, включите Bluetooth и Wi-Fi и выполните вышеупомянутые шаги. Если вы не хотите продолжать использовать эту функцию, мы предлагаем вам обратиться к нашему подробному руководству о том, как отключить камеру непрерывности на вашем iPhone.
Преимущества использования iPhone в качестве внешнего микрофона для ПК
Независимо от того, сколько функций имеет iPhone, основная цель устройства — совершать и принимать звонки. И именно для этой цели у него есть один из лучших микрофонов на мобильном устройстве. Однако этого нельзя сказать о Mac, который является инструментом, ориентированным на производительность.
Итак, если вы хотите использовать микрофон с лучшим качеством звука, чем встроенный микрофон на вашем Mac, iPhone — ваш лучший выбор. Кроме того, возможность использовать ваш iPhone в качестве микрофона очень полезна, если встроенный разъем для микрофона вашего Mac не работает,
Кроме того, вы можете использовать свой iPhone в качестве внешнего микрофона для различных целей. Например, посещение совещаний, запись звука для подкастов или видео, ответы на видеовызовы FaceTime и т. д. или даже игра на Mac. Да, вы можете играть на своем Mac, и для macOS Sonoma есть даже специальный игровой режим.
Когда вы войдете в экосистему Apple и начнете использовать ее полный потенциал, вы значительно сэкономите. Если у вас есть iPhone XR или более поздняя версия с iOS 16 и Mac, который можно обновить до macOS Ventura, вы получаете высококачественную веб-камеру и микрофон без дополнительной платы. Не ожидайте, что он заменит профессиональный микрофон, но он определенно лучше, чем на вашем Mac.
В следующий раз, когда вы будете участвовать в онлайн-встрече или видеозвонке FaceTime, и люди жалуются на качество вашего звука, помните, что у вас есть внешний микрофон для решения этих проблем. Пожалуйста, дайте нам знать в комментариях, если у вас есть какие-либо сомнения относительно камеры непрерывности.