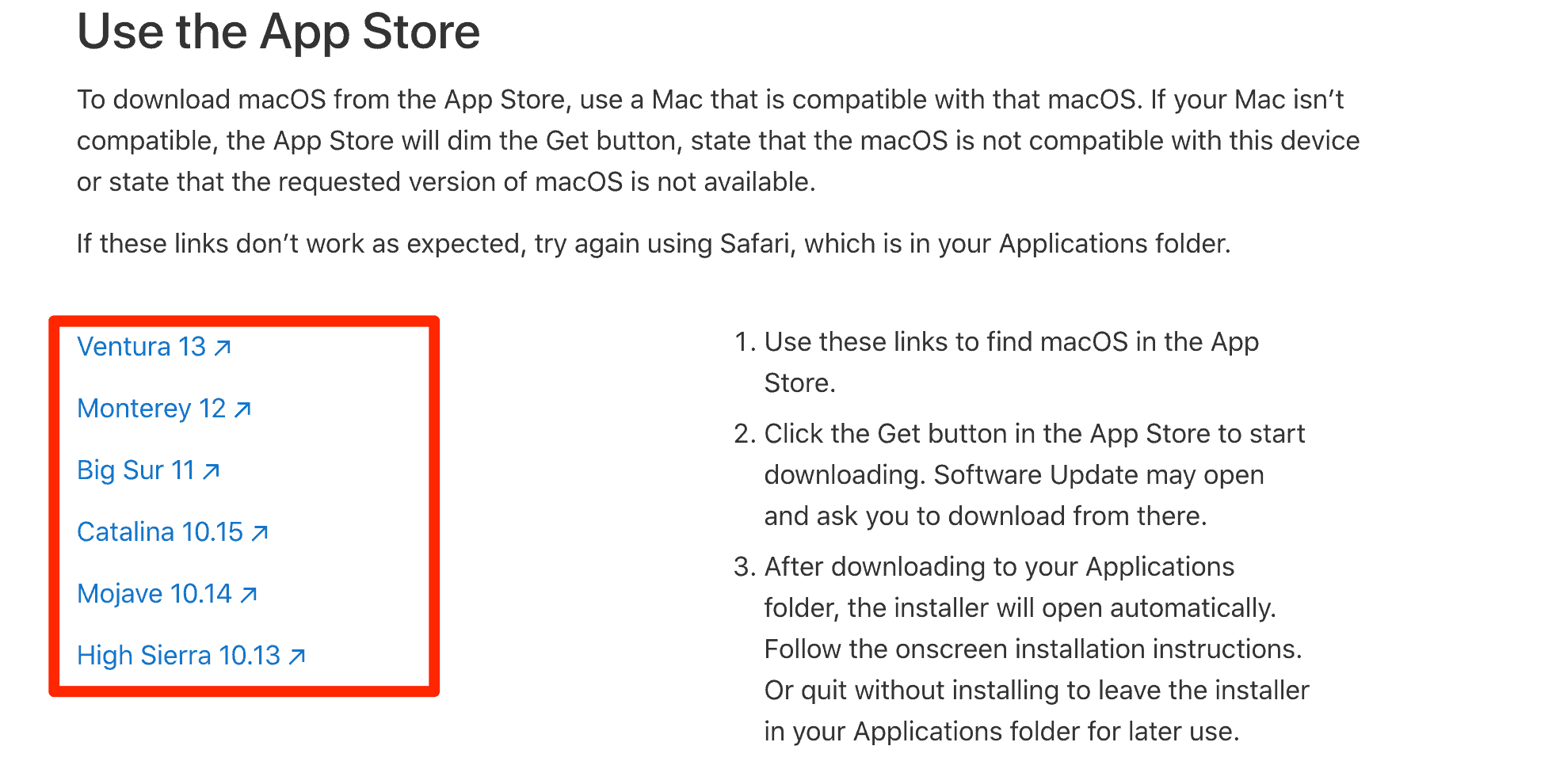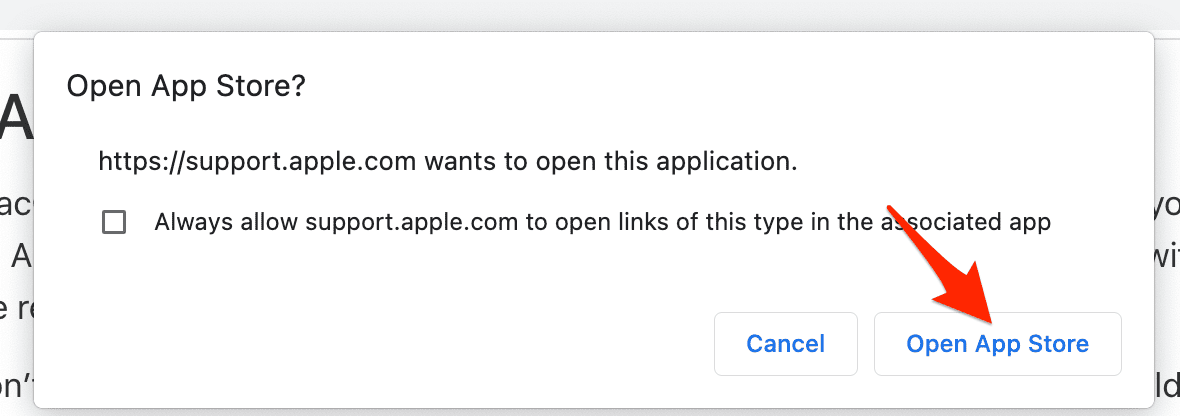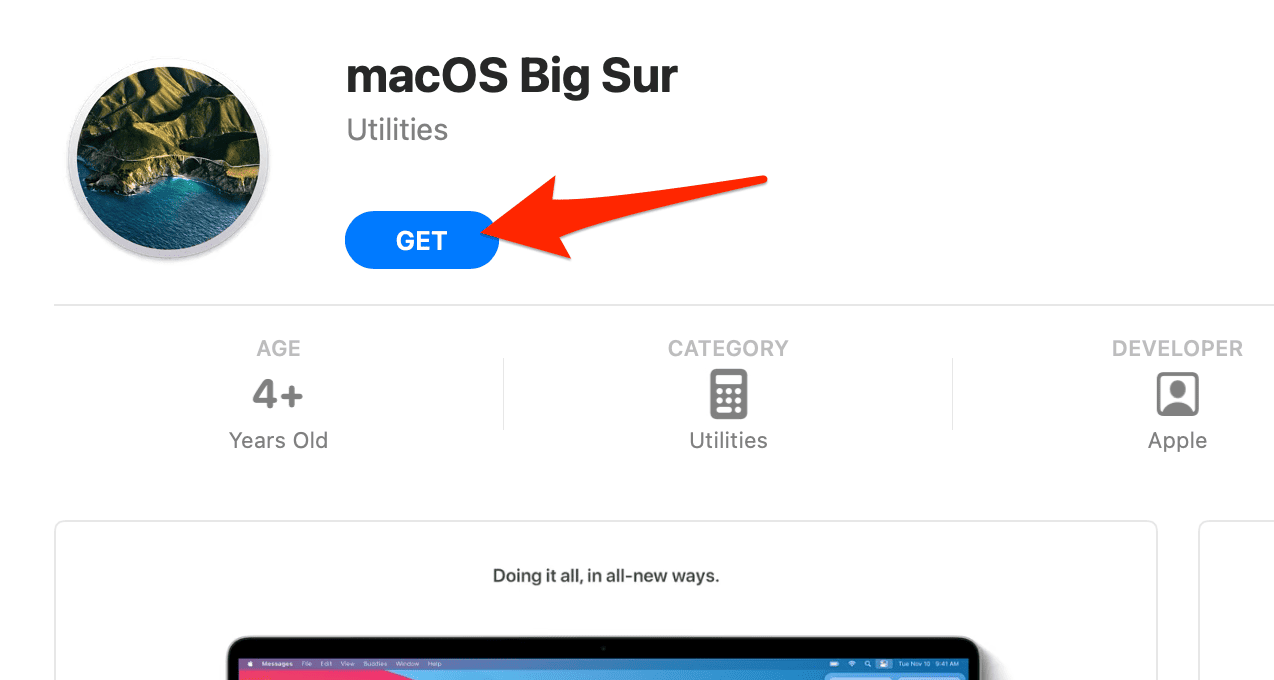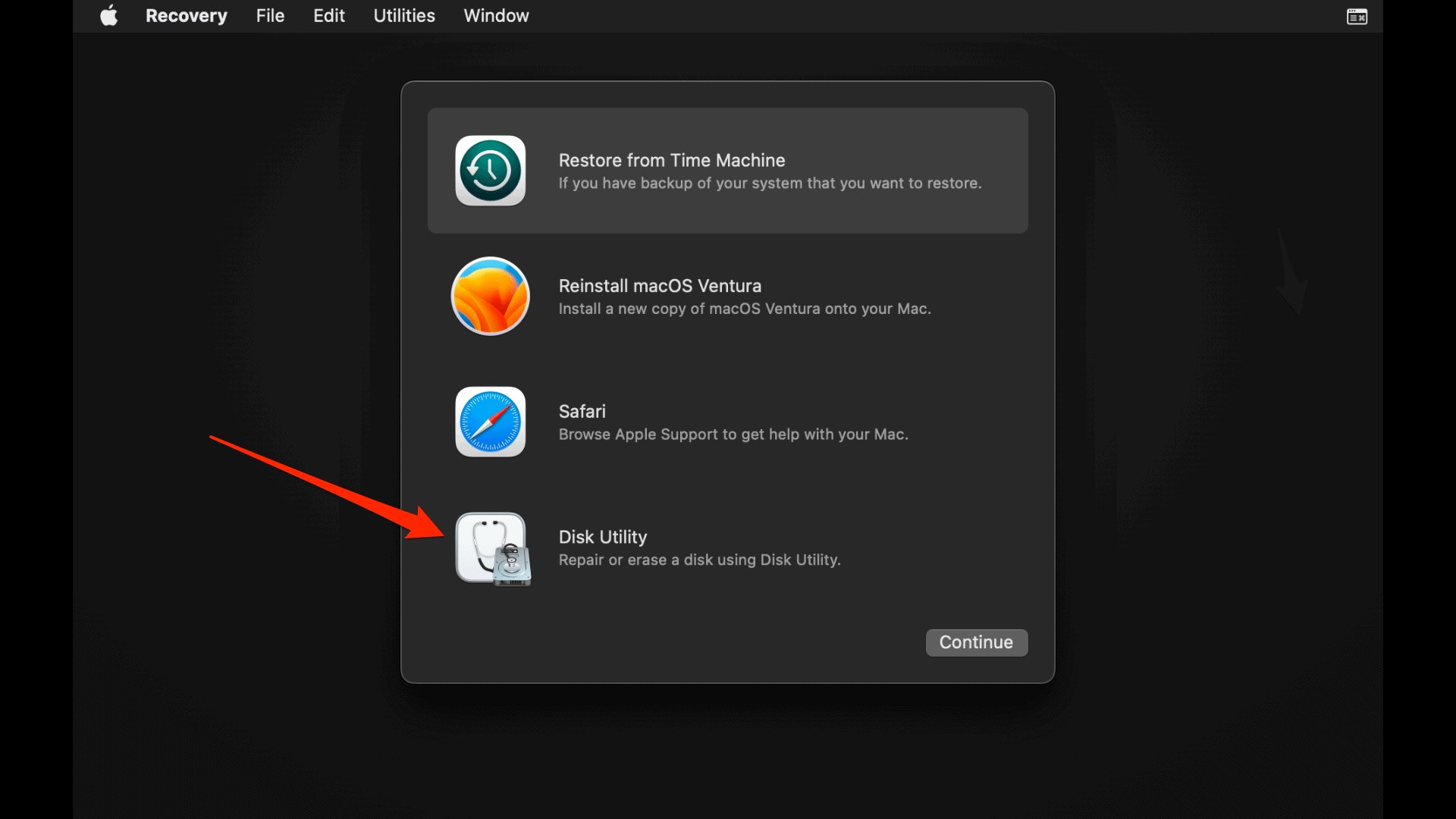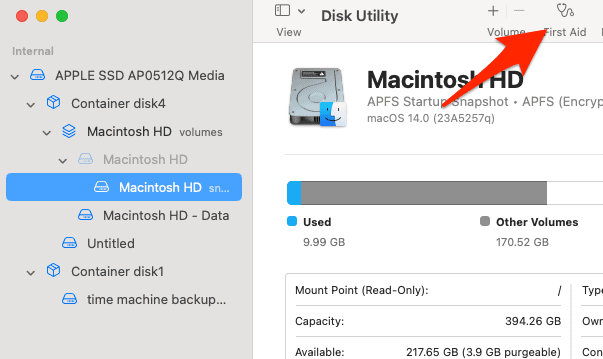Как исправить не удалось проверить macOS Big Sur, Monterey, Ventura, Catalina
Любой, кто пытался установить или обновить macOS, знает, что процесс иногда может быть сопряжен с ошибками. Страшная ошибка «macOS (версия) не может быть проверена» — одна из самых распространенных ошибок, с которыми вы можете столкнуться. Эта проблема может возникнуть при попытке установить macOS на внутренний или внешний жесткий диск. В этой статье я проведу вас через процесс устранения неполадок и решения проблемы «не удалось проверить» при обновлении или переустановке macOS Big Sur, Monterey, Ventura, Catalina или любой другой версии.
Почему мой Mac не позволяет мне установить macOS Big Sur?
Представление macOS Big Sur было встречено с большой помпой, но некоторые пользователи столкнулись с препятствиями в процессе установки. Несколько причин могут объяснить, почему ваш Mac не разрешает установку Big Sur: от несовместимых устройств до нехватки места на диске. Хороший очиститель macOS, например Стиральная машина может быть отличным решением, так как может помочь вам избавиться от всех ненужных файлов, кешей и других накоплений, почти сразу оптимизируя пространство для хранения.
Как правило, Apple поддерживает только модели Mac примерно семь лет.. Если ваше устройство устарело, возможно, оно не сможет запустить Big Sur. Кроме того, для macOS Big Sur требуется как минимум 35,5 ГБ доступного хранилища — меньшее количество может остановить процесс установки.
Почему мой Mac не может проверить macOS?
Проверка macOS — важный шаг для обеспечения безопасности и стабильности системы. Однако бывают случаи, когда ваш Mac не справляется с этой задачей. Часто неправильное подключение к Интернету, неправильные настройки даты и времени или устаревшая macOS могут привести к проблемам с проверкой.
Как исправить не удалось проверить macOS Big Sur, Ventura, Monterey, Catalina
Прежде чем переходить к более сложным решениям, обязательно сделайте следующее:
- Проверять Страница состояния системы Apple чтобы убедиться, что нет глобальной проблемы с обновлением программного обеспечения macOS. Если произошел сбой, все, что вам нужно сделать, это подождать. Если нет, перейдите к следующим шагам.
- Убедитесь, что у вас прочное и стабильное соединение. Попробуйте свести к минимуму сетевой трафик, отключив другие устройства, рассмотрите возможность использования кабеля Ethernet для более надежного соединения или подойдите ближе к маршрутизатору. Если вы используете VPN или защитное программное обеспечение, временно отключите их, так как иногда они могут мешать процессу обновления.
- Брандмауэры, блокирующие входящие подключения, могут помешать правильной работе программы установки macOS. Убедитесь, что ваши настройки разрешают входящие соединения. Перейдите в «Настройки системы» > «Сеть» > «Брандмауэр» и отключите его.
1. Используйте магазин приложений
Необходимое время: 1 минута.
Если вы еще не пробовали обновить свой Mac из App Store, стоит попробовать. Загрузите полную программу установки из App Store и запустите ее.
- Идти к веб-сайт Apple и щелкните ссылку на версию macOS, которую вы хотите загрузить.

- Выбирать Откройте магазин приложений.

- Нажмите Получать затем Установить и следуйте инструкциям на экране, чтобы завершить установку.

macOS Ventura не устанавливается? Ознакомьтесь с лучшими решениями для его успешной установки.
2. Загрузитесь в безопасном режиме
Безопасный режим загружает только необходимые компоненты и проверяет ваш загрузочный диск. Это часто может решить проблемы, возникающие во время нормальной работы.
Для компьютеров Mac с Apple Silicon
- Начните с выбора Меню Apple > Выключить на вашем Mac.
- После того, как ваш Mac полностью выключится, нажмите и удерживайте кнопку питания, пока не появится Загрузка параметров запуска.
- Выберите том, с которого вы хотите загрузиться.
- Продолжайте удерживать Сдвиг ключ, а затем нажмите Продолжить в безопасном режиме.
- Затем ваш Mac автоматически перезагрузится. Когда появится окно входа в систему, вы должны увидеть Безопасная загрузка в строке меню, указывая на то, что вы находитесь в безопасном режиме.
- Теперь попробуйте еще раз обновить или установить macOS.
Для компьютеров Mac на базе Intel
- Включите или перезагрузите Mac, а затем сразу же нажмите и удерживайте Сдвиг ключ, пока не появится окно входа в систему.
- Войдите в свой Mac. Вас могут попросить войти во второй раз.
- Либо в первом, либо во втором окне входа вы должны увидеть Безопасная загрузка в строке меню, что подтверждает, что вы находитесь в безопасном режиме.
- Попробуйте еще раз обновить или установить macOS.
3. Восстановите загрузочный диск
Вы можете использовать первую помощь Дисковой утилиты в восстановлении macOS, чтобы проверить и исправить ошибки диска, которые могут вызывать сбои проверки. Вот как это сделать:
- Перезагрузите Mac.
- Пока загрузочный диск просыпается, нажмите и удерживайте кнопку Команда и р ключи вместе. Это загрузит ваш Mac в режиме восстановления.
- Как только вы увидите логотип Apple или вращающийся глобус, отпустите клавиши.
- Когда появится окно утилит macOS, выберите Дисковая утилита и нажмите Продолжать.

- Выберите загрузочный диск на боковой панели и нажмите Первая помощь.

- Нажмите Бегать для запуска процесса проверки и восстановления диска. Если Дисковая утилита сообщает, что диск вот-вот выйдет из строя, создайте резервную копию данных и замените диск. В противном случае, если об ошибках не сообщается, щелкните Сделанный.
- Перезагрузите Mac в обычном режиме, чтобы выйти из режима восстановления.
4. Проверьте настройки даты и времени
Неверные настройки даты и времени могут помешать проверке macOS. Перейдите к Системные настройки > Общие > Дата и время и убедитесь, что ваши настройки верны. Проблема, которую невозможно проверить при обновлении macOS Big Sur и других выпусков, должна быть решена.
Чтобы узнать о других возможных решениях, узнайте, что делать, если установка macOS застряла (Monterey, Ventura, Sierra и другие).
Что делать, если мой Mac зависает при обновлении программного обеспечения?
Когда ваш Mac зависает во время обновления программного обеспечения, это может показаться бесконечным циклом. Тем не менее, есть несколько решений, позволяющих восстановить работоспособность вашего устройства. Безопасная загрузка, сброс NVRAM или загрузка в режиме восстановления часто могут решить эту проблему. Если вы все еще испытываете трудности, может потребоваться консультация с техническим специалистом или поддержкой Apple.
Почему мой Mac сообщает «Произошла ошибка во время обновления»?
Ваш Mac может время от времени отображать сообщение «Произошла ошибка во время обновления». Это может означать, что файл загрузки macOS поврежден или возникла проблема со службой обновления программного обеспечения вашего Mac. Решение этой проблемы может включать удаление и повторную загрузку обновления или сброс службы обновления программного обеспечения.
Почему мой Mac продолжает говорить «Ошибка при установке»?
Постоянное появление всплывающего сообщения «ошибка при установке» во время обновления macOS может разочаровать. Обычно это симптом незначительных программных сбоев, перегруженности системы или нехватки места для хранения. Попробуйте закрыть ненужные приложения, чтобы освободить системные ресурсы и убедиться, что на вашем Mac достаточно места для выполнения обновления.
Помните, что прежде чем пытаться исправить что-либо, связанное с системными изменениями или потерей данных, всегда обеспечивайте безопасное резервное копирование данных. Проявив немного терпения и выполнив следующие действия, вы сможете устранить ошибку «Не удалось проверить» при обновлении macOS Big Sur и других версий.
Как заставить Mac обновить программное обеспечение?
Чтобы принудительно обновить свой Mac, перейдите в меню Apple в верхнем левом углу, затем выберите Настройки системыс последующим Общие > Обновление программного обеспечения. Если обновления доступны, нажмите кнопку Обновить сейчас кнопку, чтобы установить их.
Является ли мой Mac слишком старым, если он не обновляется?
Если ваш Mac не будет обновляться, возможно, ваше устройство больше не поддерживается последними версиями macOS. Apple обычно поддерживает компьютеры Mac в течение примерно 7 лет после прекращения продажи этой модели. Посещать сайт поддержки Apple чтобы проверить список совместимых устройств на наличие последней версии macOS.
Как заставить Mac проверить приложение?
Чтобы заставить ваш Mac проверить приложение, вам нужно обойти Gatekeeper. Удерживая клавишу Control, щелкните нужное приложение, затем выберите Открыть из контекстного меню. Это должно вызвать новое сообщение, где вы можете выбрать Открыть еще раз, чтобы проверить и запустить приложение. Помните, что это следует делать только с приложениями из надежных источников, чтобы обеспечить безопасность вашей системы.