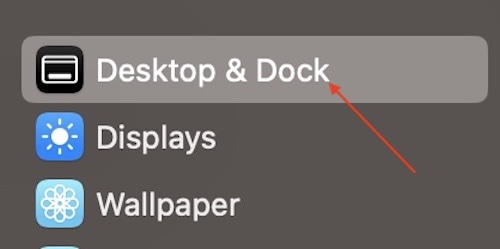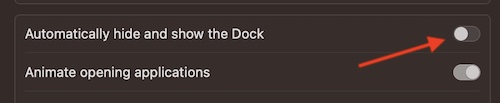Как сохранить док-станцию видимой в полноэкранном режиме на Mac
Хотите знать, как сделать так, чтобы ваш Dock оставался видимым даже в полноэкранном режиме на Mac? Вам в основном повезло. Док на Mac может быть чрезвычайно полезен, поскольку он служит чем-то вроде центрального узла для вашей машины. Однако у некоторых пользователей может возникнуть проблема, когда они обнаружат, что док-станция исчезает на них. Хотя потенциально это может быть ошибка программного обеспечения, скорее всего, это функция, которая могла быть включена случайно. Если вам интересно, как отобразить док-станцию на Mac или как сохранить док-станцию в полноэкранном режиме на Mac, продолжайте читать, чтобы узнать больше.
Оставив его в целом, я собираюсь показать пользователям варианты, которые у них есть, когда дело доходит до сохранения Dock на их экране, даже когда вы запускаете приложение в полноэкранном режиме. Есть несколько вещей, которые пользователь должен помнить о док-станции, которые я также объясню. Я расскажу о некоторых вещах, которые вы можете предпринять, если что-то пойдет не так, а также кратко коснусь некоторых других идей. Хотя некоторых пользователей может раздражать, что их док-станция исчезает, решение довольно простое. Давайте начнем.
Как отключить скрытие док-станции на Mac?
Если вы хотите, чтобы ваш Dock не скрывался на вашем Mac, попробуйте следующие решения.
Основы: загрузите последнюю версию macOS
Первое, что должен сделать пользователь, — убедиться, что у него установлена последняя версия macOS. Поддержание Mac в актуальном состоянии — один из лучших способов избежать мелких ошибок и потенциально крупных уязвимостей системы безопасности. Проверьте наличие обновлений системы, перейдя на Системные настройки > Общие > Обновление ПО. Если вам нужно обновление, нажмите Обновить сейчас если появится.
Пользователям также следует попробовать выполнить перезагрузку на своем Mac. Небольшая проблема с программным обеспечением может помешать пользователям отобразить док-станцию, когда они захотят, поэтому выполните быстрый перезапуск, перейдя к Apple> Перезагрузить из строки меню может быть хорошим способом устранить небольшие проблемы, которые могут возникнуть.
Держите док-станцию видимой в полноэкранном режиме на Mac: отключите настройку рабочего стола и док-станции
Когда дело доходит до вашей док-станции и полноэкранного режима, док-станция будет скрыта. Тем не менее, вы сможете легко получить к нему доступ, переместив курсор в нижнюю часть экрана. Если этого не происходит, вы можете предпринять множество шагов, чтобы исправить это.
Необходимое время: 1 минута.
Если вы хотите, чтобы ваш Dock оставался там, где вы хотите, даже когда вы находитесь в полноэкранном режиме, все, что вам нужно сделать, это включить определенный параметр:
- Перейдите в Apple > Системные настройки в строке меню.
- Выберите «Рабочий стол и док» на панели настроек. (Обратите внимание, что более старые версии macOS должны найти этот параметр в панели Dock & Menu Bar.

- Снимите флажок Автоматически скрывать и показывать панель Dock.

Держите док-станцию видимой в полноэкранном режиме на Mac: сбросьте док-станцию вашего Mac
С этой опцией пользователи будут использовать Терминал для сброса и перезапуска док-станции Mac до заводских настроек. Это должно устранить любые ошибки или ошибки, которые могут возникать в операционной системе. Обратите внимание, что Терминал находится внутри Приложения > Утилиты. Пользователи также должны иметь в виду, что они должны настроить свою док-станцию так, как им нравится.
- Откройте приложение «Терминал».
- Введите команду killall Dock и нажмите Enter. Это на мгновение убьет Док, а затем он снова появится.
Как сделать так, чтобы нижняя док-станция оставалась видимой на моем Mac?
Если вы просто хотите убедиться, что ваш док всегда виден, убедитесь, что Автоматически скрывать и показывать док включен в настройках рабочего стола и док-станции. Помните, что если вы запускаете приложение в полноэкранном режиме, вам все равно нужно убедиться, что курсор находится внизу, чтобы открыть панель Dock.
Пользователи также должны отметить, что есть еще один способ убедиться, что док-станция остается на экране. Вместо того, чтобы ваши приложения фактически занимали весь экран, вы можете просто сделать приложение размером с экран, не отказываясь от места, которое предоставляет Dock. Это означает, что ваши приложения не будут полноэкранными, но они будут занимать максимальное количество места, не занимая место, которое предоставляет док-станция.
Просто выполните следующие действия:
- Идти к Apple> Системные настройки.
- Выбирать Рабочий стол и док-станция.
- Выбирать Увеличить под строкой заголовка Windows.

Теперь всякий раз, когда вы дважды щелкаете строку заголовка (самую верхнюю часть приложения или окна, где появляется имя), ваши окна будут иметь высоту вашего экрана, не обгоняя док-станцию. Кроме того, пользователи также могут удерживать клавишу Option, щелкая зеленую точку в верхнем левом углу окна приложения. Это расширит любое окно до высоты вашего экрана. Обратите внимание, что значок может не быть зеленым в более новых версиях macOS, просто наведите на него курсор, удерживая Option, и он должен сказать Увеличить.
Точно так же, как убедиться, что ваш Dock находится там, где вы хотите, убедиться, что вы всегда можете найти строку меню, также довольно просто.
- Идти к Apple> Системные настройки.
- Выбирать Рабочий стол и док-станция
- Идти к Автоматически скрывать и показывать строку менювыбирать Никогда из выпадающего меню.

У пользователей также будет возможность всегда скрывать строку меню или скрывать строку меню только тогда, когда вы находитесь в полноэкранном режиме или когда вы находитесь на рабочем столе. Однако все, что вам нужно сделать, это убедиться, что для этого параметра установлено значение «Никогда», чтобы строка меню всегда отображалась на вашем Mac.
Вывод: как сохранить док-станцию на своем Mac?
Если вам нужно убедиться, что ваш Dock находится там, где вы хотите, это просто вопрос обеспечения того, чтобы была установлена одна конкретная настройка. Конечно, также помогает убедиться, что на вашем компьютере нет мелких ошибок. Тем не менее, если у вас возникли проблемы с тем, что док-станция не отображается на экране, у нас есть несколько решений, которые могут помочь в вашей ситуации. Опять же, я бы посоветовал взглянуть на ваши настройки в Desktop & Dock и работать оттуда.
Одним из самых больших преимуществ Mac является то, что машины невероятно удобны для пользователя. Независимо от того, являетесь ли вы поклонником Apple в течение многих лет или это ваше первое знакомство с компьютерами, Mac практически универсален для удовлетворения любых потребностей пользователя. Однако, если что-то пойдет не так, решение, как правило, не за горами. Например, когда дело доходит до Dock, мы можем показать вам, как удалить значки недавно использованных приложений из Dock. У нас также есть несколько рекомендаций, когда речь идет о лучшем антивирусном программном обеспечении, доступном на рынке. Если вам нужна помощь, знайте, что обычно для любой проблемы есть решение.