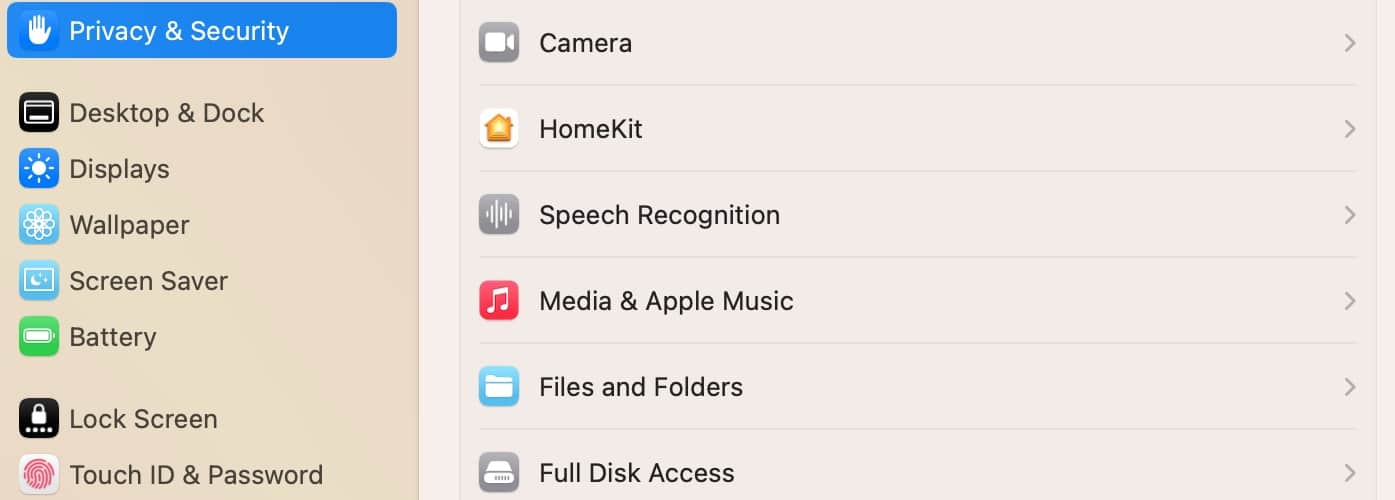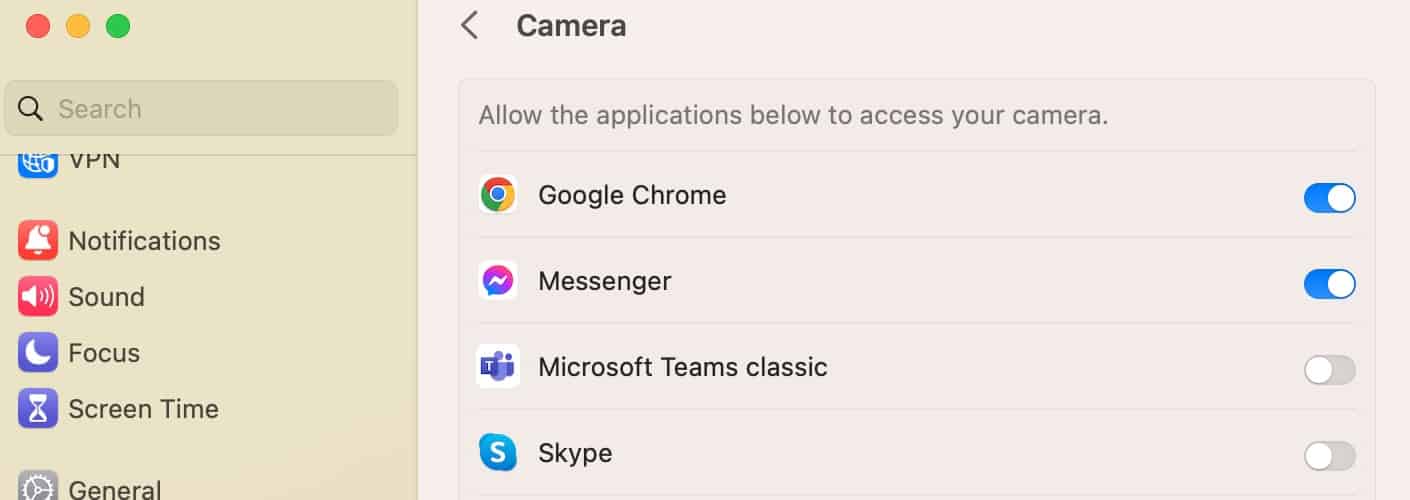Как исправить неработающую камеру в macOS Sonoma
Не паникуйте, если ваша веб-камера не работает в macOS Sonoma 14.1: это распространенная проблема с обновлением программного обеспечения. В моем случае встроенная камера перестала отвечать в приложении Zoom. Однако другие пользователи сообщали о проблемах с веб-камерой в различных встроенных и сторонних приложениях. К счастью, можно попробовать несколько шагов по устранению неполадок. Если у вашей камеры Mac нет серьезных аппаратных проблем, эти обходные пути помогут ее запустить.
Как исправить, что камера не работает в macOS Sonoma?
Прежде чем приступать к более сложным решениям, сначала попробуйте эти быстрые решения:
- Отключите все сторонние аксессуары.: Начните с отключения всех сторонних аксессуаров, чтобы изолировать проблему от встроенной камеры или внешнего устройства.
- Проверьте камеру Mac в различных приложениях: нажмите кнопку Меню Apple > Принудительное завершение и выберите те, в которых ваша камера Mac неисправна.
- Переустановите программы: Попробуйте переустановить программы, в которых камера вашего Mac не работает.
Если ваша камера Mac по-прежнему работает, несмотря на перезагрузку устройства, отключение сторонних аксессуаров, принудительное закрытие фоновых приложений и тестирование других внешних камер, попробуйте выполнить следующие действия по устранению неполадок.
1. Проверьте разрешения приложения для вашей камеры.
Проверьте, не были ли сброшены ваши разрешения на конфиденциальность после обновления до macOS Sonoma. Mac запретит сторонним приложениям и программам доступ к вашей встроенной камере, пока вы не отключите ограничения. Это очевидное, но часто упускаемое из виду решение.
Необходимое время: 2 минуты
Вот как предоставить приложениям доступ к камере Mac:
- Нажмите кнопку Меню Apple > Системные настройки и прокрутите вниз до Конфиденциальность и безопасность в меню боковой панели.

- Перейти к Камера и посмотрите, какие приложения могут получить доступ к вашей веб-камере. Просто включите или выключите кнопки, чтобы изменить настройки.

- Перезапустите приложения, которые вы изменили, и снова проверьте веб-камеру. Вы также должны увидеть значок камеры непрерывности в строке меню при запуске Photo Booth и FaceTime, среди других приложений.
2. Проверьте ограничения времени использования экрана.
Посмотрите, не мешает ли «Экранное время» приложениям, использующим камеру Mac. Как правило, его меры конфиденциальности и безопасности не изменятся, если вы не прикоснетесь к ним, но обновление до последней версии macOS может установить случайные ограничения.
1. Нажмите кнопку Меню Apple > Системные настройки > Экранное время. Вы должны увидеть Экранное время раздел в боковом меню.
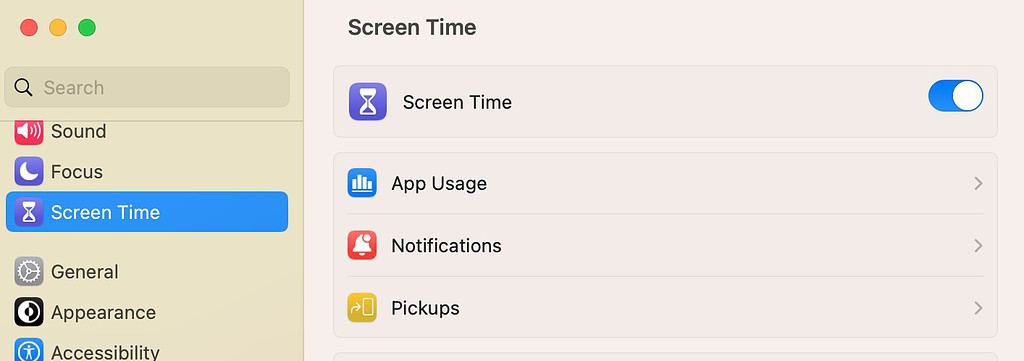
2. Идти к Контент и конфиденциальность и посмотрите, включено ли оно.
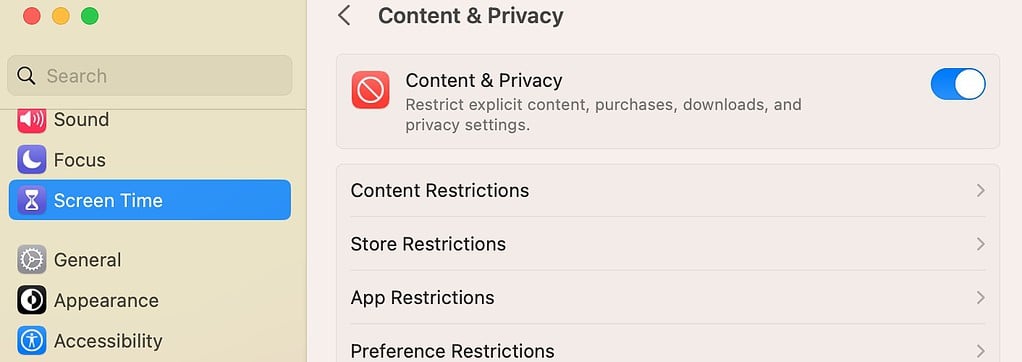
3. Если функция запущена, откройте Ограничения приложений и включить Разрешить камеру в Позволять раздел.
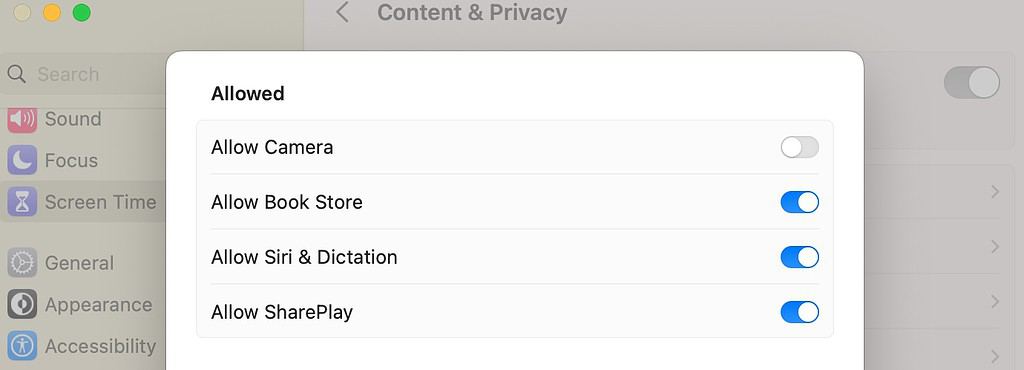
4. Наконец, вернитесь к Экранное время и проверьте, имеет ли приложение, которое вам нужно использовать, установленный лимит.
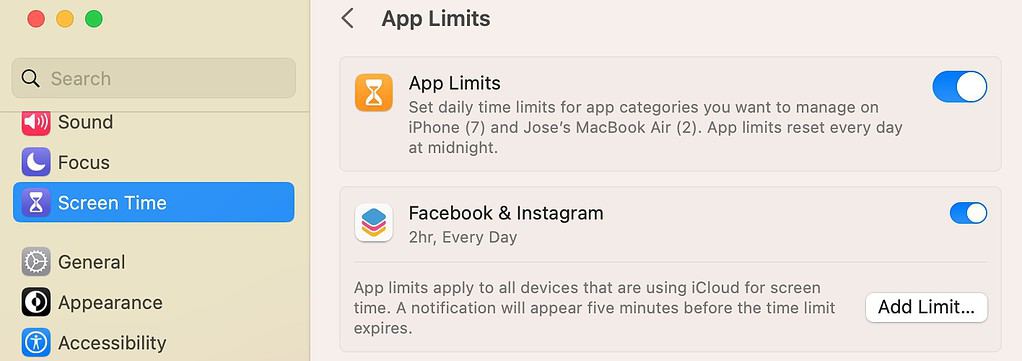
3. Попробуйте другие внешние веб-камеры
Попробуйте разные внешние веб-камеры на своем Mac. Подключите камеру стороннего производителя к вашему Mac, откройте Photo Booth, щелкните значок камеры в левом нижнем углу экрана и выберите соответствующие аксессуары стороннего производителя.
Если они работают, скорее всего, у вашей встроенной камеры возникла аппаратная проблема. Но если ни внутренняя, ни внешняя веб-камера не работают, продолжайте устранение неполадок, поскольку проблема с программным или аппаратным обеспечением может повлиять на все ваше устройство.
4. Отключите все функции камеры через терминал.
Вы можете вручную сбросить настройки камеры Mac, завершив все процессы, связанные с веб-камерой, через Терминал. Это довольно простой процесс: убедитесь, что вы вводите правильные команды, иначе вы можете завершить неправильные функции. В этом случае вам необходимо перезагрузить Mac или запустить безопасный режим.
1. Принудительное завершение все ваши приложения для веб-камеры.
2. Открыть Панель запуска > Терминал. Скорее всего, вы найдете это приложение в Другой папку, хотя вы также можете получить к ней доступ через Finder > Приложения > Утилиты > Терминал.
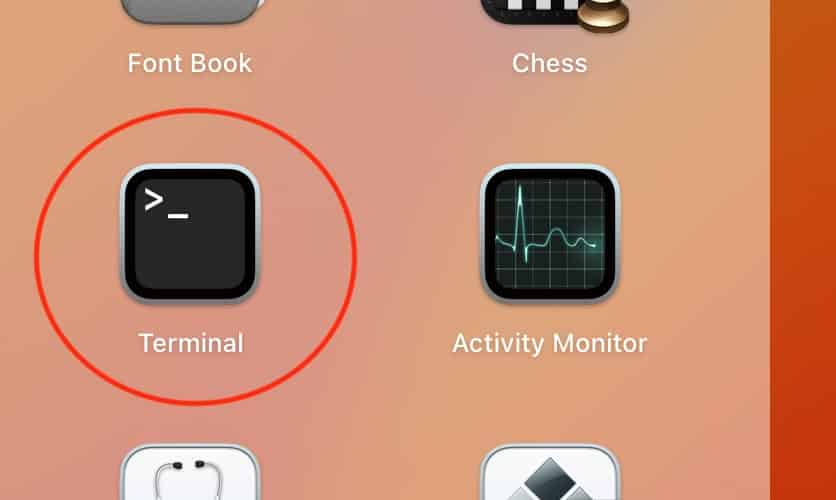
3. Введите sudo killall appleh13camerad в окно и нажмите Возвращатьсяи введите свой пароль пользователя.
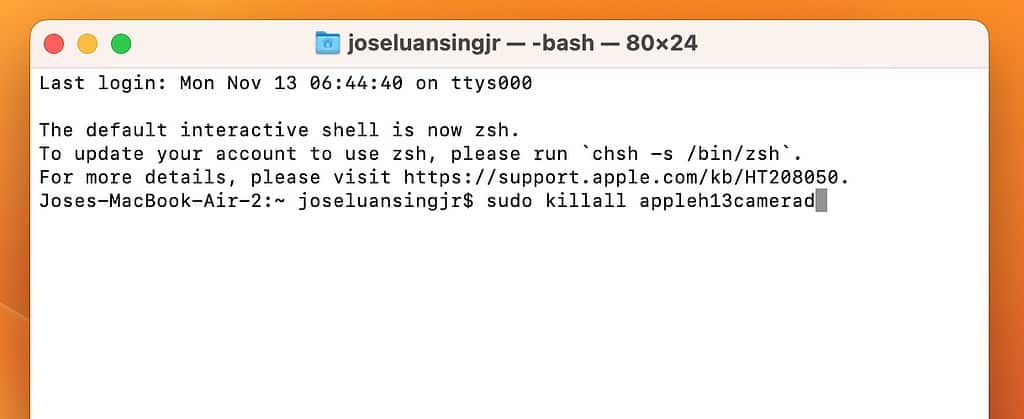
4. Повторите действия с командами sudo killall VDCAssistant и sudo killall AppleCameraAssistant (запустите эти команды отдельно).
5. Перезагрузите свой Mac и снова проверьте камеру Mac.
5. Запустите Mac в безопасном режиме.
Перезагрузите Mac в безопасном режиме для более подробного устранения неполадок программного обеспечения. Он временно останавливает несущественные задачи обслуживания и очищает системный кэш, чтобы выявить внутренние проблемы. Перед началом работы отсоедините все аксессуары сторонних производителей, поскольку они могут помешать процессу.
5.1 Apple Кремниевый Mac
Вот как запустить Apple Silicon Mac (устройства macOS, использующие чип M1, M2 или M3) в безопасном режиме:
1. Выключите свой Mac, дайте ему отдохнуть несколько секунд, а затем перезагрузите компьютер, удерживая кнопку питания.
2. Отпустите кнопку, как только увидите страницу «Параметры запуска».
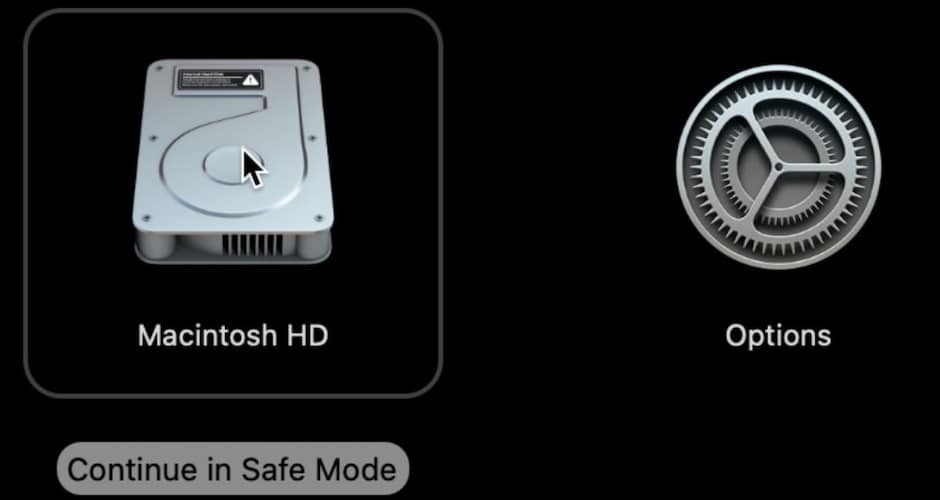
3. Выберите подходящий том диска, зажмите кнопку Сдвиг и дождитесь появления диалогового окна подтверждения.
4. Нажмите Продолжать чтобы перейти на страницу входа.
5.2 Mac на базе Intel
Вот как запустить Mac на базе Intel в безопасном режиме:
1. Перезагрузите свой Intel Mac и быстро нажмите и удерживайте кнопку Сдвиг кнопку до того, как загорится экран.
2. Только выпуск Сдвиг как только появится страница входа. Обратите внимание, что перезагрузка в безопасном режиме может занять немного больше времени.
Чтобы проверить, успешно ли вы запустили безопасный режим, нажмите кнопку Вариант и нажмите кнопку Меню Apple > Информация о системе > Программное обеспечение. В строке режима загрузки должно быть написано Безопасный вместо Нормального.
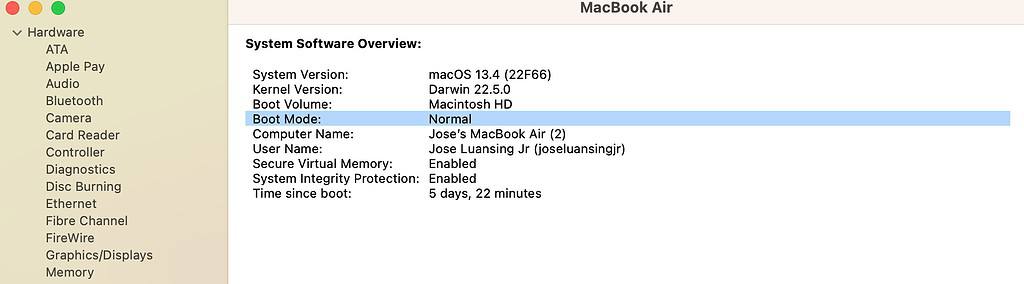
6. Запустите Apple Diagnostics для выявления проблем с оборудованием.
Вероятно, у вас возникла проблема с оборудованием, если ваша веб-камера по-прежнему не работает в macOS Sonoma даже после запуска безопасного режима и перезапуска всех приложений веб-камеры. Чтобы просканировать компоненты оборудования, запустите Apple Diagnostics. Он обнаруживает дефекты и предлагает возможные исправления, прежде чем перенаправить вас в службу поддержки Apple.
Вот как запустить Apple Diagnostics на Apple Silicon Mac:
1. Выключите свой Mac, дайте ему отдохнуть несколько минут, а затем перезагрузите компьютер, удерживая кнопку питания.
2. Отпускайте кнопку питания только после появления страницы параметров запуска.
3. Нажмите и удерживайте Команда + Д пока не увидите черный экран с белым индикатором загрузки. После этого просто следуйте инструкциям на экране.
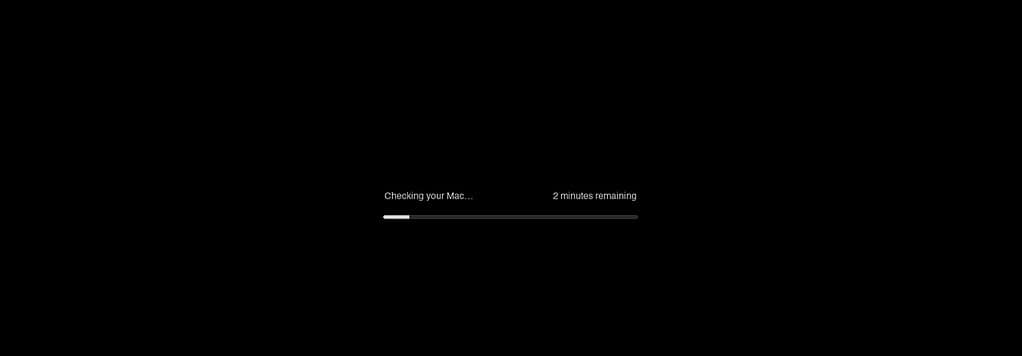
Вот как запустить Apple Diagnostics на старом Intel Mac:
1. Перезагрузите Mac и быстро нажмите и удерживайте кнопку Д кнопку до того, как загорится экран.
2. Отпускайте его только тогда, когда увидите черный экран с вопросом о ваших языковых настройках.
3. Подождите, пока загрузится белый индикатор выполнения — просто следуйте инструкциям на экране.
7. Восстановление поддержки устаревших видеоустройств.
В крайнем случае вы можете рассмотреть возможность восстановления поддержки устаревших видеоустройств. Этот процесс позволяет вам перейти на предыдущую систему камер Mac при использовании macOS Sonoma. Просто обратите внимание, что это всего лишь пластырь для решения вашей проблемы. Ваша веб-камера может снова начать работать, но вам придется отказаться от некоторых новых функций, например, от камеры непрерывного наблюдения и зеленого индикатора конфиденциальности.
1. Запустите свой Mac в безопасном режиме и введите свои учетные данные.
2. Введите эту команду: Терминалударять Возвращатьсяи введите свой пароль пользователя.
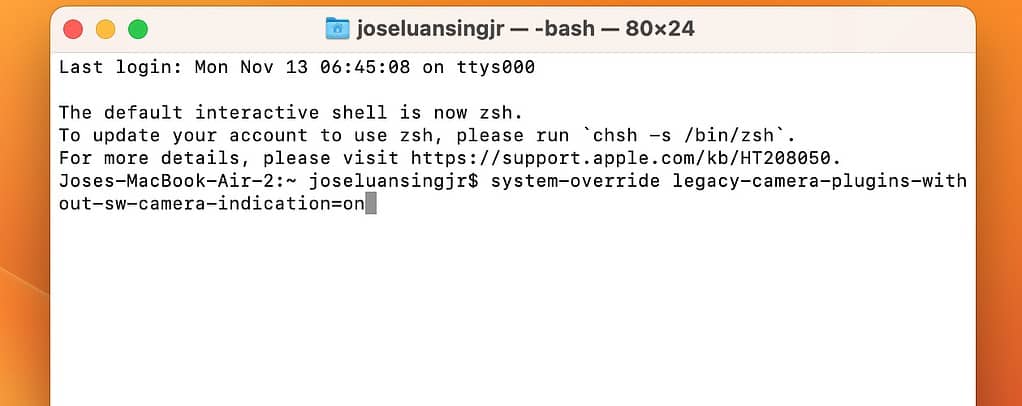
3. Перезагрузите устройство и снова проверьте камеру Mac.
Заключение
Эти самодельные решения уже решают различные типы проблем с программным обеспечением, а также некоторые незначительные проблемы с оборудованием. Возможно, вам придется позвоните в службу поддержки Apple для более тщательной проверки, если ваша веб-камера по-прежнему не работает в macOS Sonoma 14.1. Обязательно попросите их проверить наличие более серьезных аппаратных дефектов. Но прежде сделайте резервную копию своих файлов в iCloud на случай, если техническим специалистам Apple понадобится очистить ваш жесткий диск Macintosh.