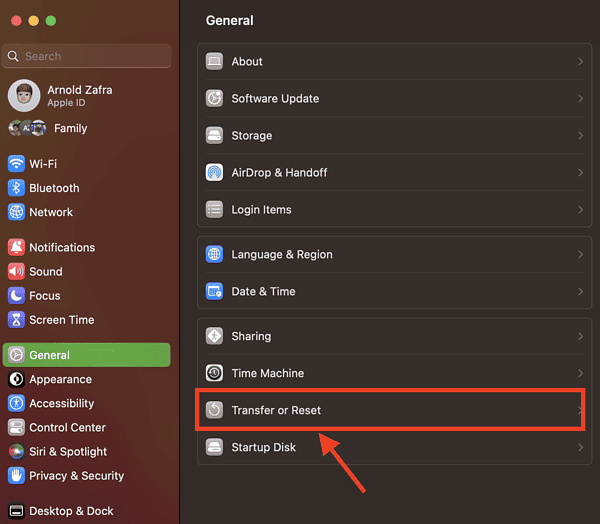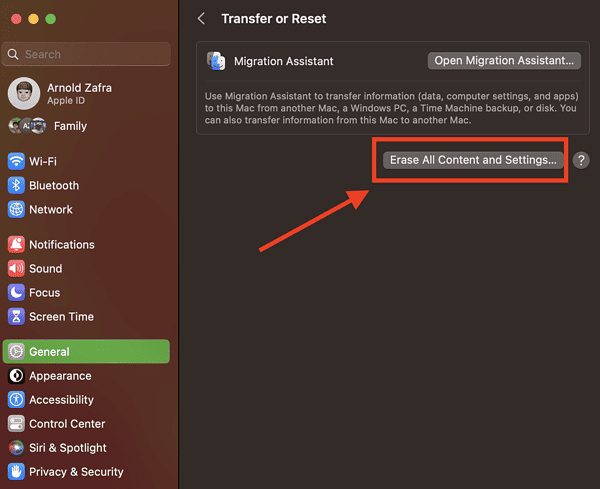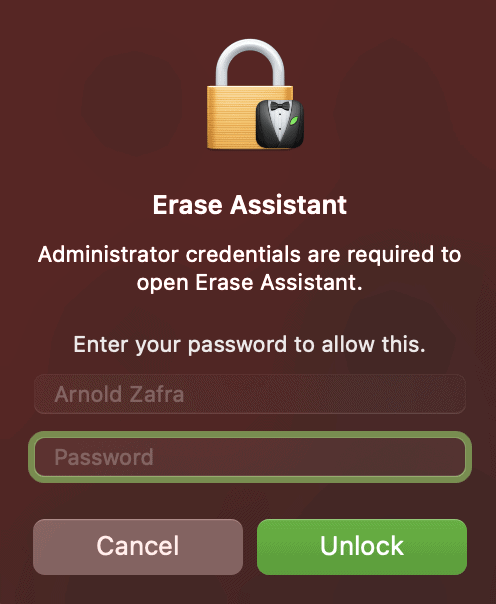Как исправить ошибку «Помощник по стиранию не поддерживается на этом Mac» и многое другое
Было несколько сообщений от пользователей, которые столкнулись с сообщением об ошибке «Erase Assistant не поддерживается на этом Mac». Эти пользователи пытались использовать Помощник по стиранию в качестве прелюдии к перезагрузке или сбросу настроек своего Mac. Если вы столкнулись с той же проблемой и задаетесь вопросом, что ее вызывает, есть несколько возможных виновников. Давайте поговорим об инструменте Erase Assistant, кто может его использовать, когда его использовать и как исправить ошибку «Erase Assistant не поддерживается на этом Mac».
Что такое Помощник по стиранию и кто может его использовать?
Erase Assistant — это новая функция, которую Apple представила в macOS Monterey. Если вы знакомы с функцией «Стереть все содержимое и настройки» в iOS, Erase Assistant выполняет ту же функцию, но на вашем Mac. Этот инструмент поможет вам безопасно стереть все настройки, данные и приложения вашего Mac, не удаляя текущую macOS. Проще говоря, он сбрасывает ваш Mac до заводских настроек.
Здесь важно отметить, что Erase Assistant официально поддерживает только Apple Silicon и Mac с Чип безопасности T2. Владельцы этих моделей Mac могут использовать Erase Assistant для сброса своих компьютеров до заводских настроек. К сожалению, для владельцев компьютеров Mac на базе процессоров Intel, у которых отсутствует чип безопасности T2, ваш компьютер не поддерживает эту функцию. Вам придется использовать Дисковую утилиту, чтобы стереть все содержимое и настройки на вашем Mac.
Как работает Erase Assistant и зачем вам его использовать?
Если вы продаете свой Mac или отдаете его кому-то, вы должны обязательно стереть всю информацию, содержащуюся на компьютере, чтобы следующий владелец не мог получить к нему доступ или использовать его. Это может быть ваша банковская информация, личные данные, Apple ID, Touch ID, аксессуары, которые вы использовали, информация Apple Wallet, а также функция «Найти» и блокировка активации. После использования Erase Assistant на вашем Mac ваш компьютер будет готов к работе, и на нем не останется никаких ваших конфиденциальных данных.
Как использовать помощник по стиранию
Прежде чем использовать Erase Assistant или стирать все содержимое и настройки на вашем Mac, сначала обязательно сделайте резервную копию своих данных. Для этой цели вы можете использовать Time Machine от Apple или другое решение для резервного копирования. Затем вы можете выполнить следующие шаги, чтобы стереть все содержимое и настройки на вашем Mac.
Необходимое время: 5 минут.
Чтобы получить доступ к утилите Erase Assistant, выполните следующие действия.
- Перейдите в «Системные настройки» > «Основные».
Если ваш Mac работает под управлением macOS Monterey или более ранней версии, он будет расположен в Системные настройки.

- Нажмите «Перенести или сбросить» > «Удалить все содержимое и настройки».

- Вы можете использовать Помощник по миграции, чтобы перенести данные на другой компьютер.
Помощник по миграции может помочь вам перенести данные на другой Mac, ПК с Windows, резервную копию Time Machine или внешний диск.
- Введите пароль администратора, чтобы разблокировать Erase Assistant, затем нажмите «Разблокировать».

- Нажмите «Продолжить», чтобы подтвердить удаление всех настроек, носителей и данных.
- При появлении запроса выйдите из своей учетной записи Apple ID и выберите «Продолжить».
- Нажмите «Удалить все содержимое и настройки», чтобы продолжить.
После этих шагов ваш Mac перезагрузится и отобразит черный экран. Затем вы можете выключить свой Mac, оставив его в готовом состоянии, не настраивая его. Это рекомендуется, если вы продаете или отдаете свой Mac. Если вы только начинаете работу с Mac, следуйте инструкциям на экране, чтобы настроить компьютер.
Устранение ошибки «Помощник по стиранию не поддерживается на этом Mac»
Так что, если, узнав все тонкости инструмента Erase Assistant, вы столкнетесь с сообщением об ошибке, в котором говорится, что «Erase Assistant не поддерживается на этом Mac?» К сожалению, исправить эту ошибку невозможно, если у вас есть компьютер Mac с процессором Intel, в котором отсутствует чип безопасности T2. Однако вы все равно можете стереть все содержимое и настройки на вашем Mac.
Вы можете обратиться к этому справочному документу, в котором описаны процедуры, которые следует предпринять перед продажей, передачей или обменом вашего Mac. Apple предлагает способы стереть ваш Mac и переустановите macOS. Другой способ — использовать приложение «Дисковая утилита», чтобы стереть жесткий диск вашего Mac, а затем переустановить macOS.