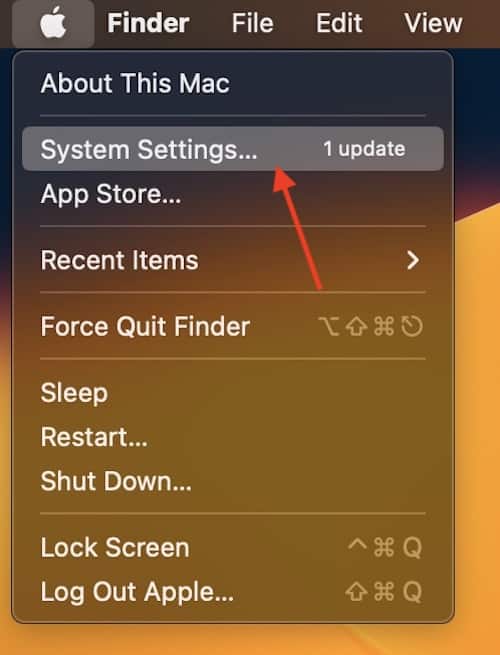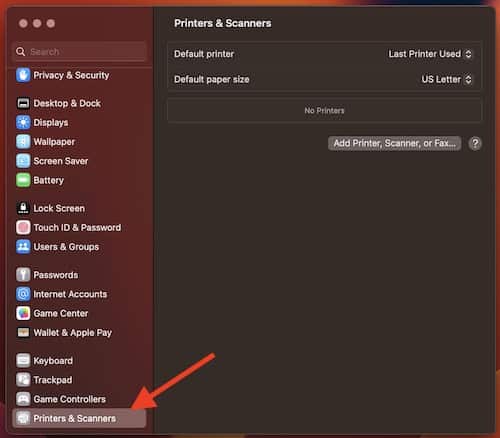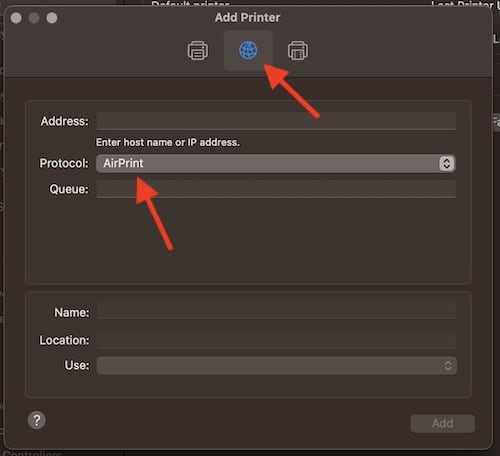Как исправить срок действия учетных данных для шифрования принтера на Mac
Если вы находитесь в ситуации, когда вы получаете предупреждение на своем Mac, в котором говорится, что срок действия учетных данных для шифрования принтера истек, знайте, что вы можете что-то с этим сделать. Хотя это, безусловно, раздражающая ситуация, есть несколько разных способов решить эту проблему. Учитывая важность, которую принтер может принести в жизнь, особенно в отношении работы, возникновение этой ошибки может вызвать сильную головную боль. Что ж, даже если вам может понадобиться некоторое облегчение, к счастью, есть решение.
Учитывая факты, я собираюсь объяснить, что означает ошибка «Учетные данные шифрования принтера с истекшим сроком действия» для вашего Mac, а также некоторые другие решения, которые, надеюсь, должны охватывать все ваши базы. Существует множество различных способов снова получить правильные учетные данные, и я думаю, что два из них работают немного лучше, чем другие ваши альтернативы. Хотя это, безусловно, может разочаровать пользователей, это не обязательно. Давайте рискнем и найдем решение.
Что означает срок действия учетных данных шифрования на принтере?
Эта ошибка часто может означать именно то, как она звучит: вашему устройству требуются учетные данные от принтера, и ваше устройство считает, что они просрочены или устарели. Эти учетные данные помогают с безопасностью, особенно в отношении безопасного протокола печати через Интернет, и весьма полезны, когда они работают правильно. Чаще всего проблемы с учетными данными шифрования возникают у пользователей при обновлении macOS, но эта проблема может быть вызвана и другими причинами. К счастью, есть пара довольно простых решений.
Как исправить просроченные учетные данные шифрования?
Есть несколько способов решить эту проблему. Самый простой способ — удалить принтер с вашего Mac, а затем снова подключить его. Большинству кажется, что это просто то, что нужно сделать. Если это не сработает, есть еще пара вещей, которые вы можете попробовать.
Переустановите принтер через протокол AirPrint.
Один из самых быстрых способов избавиться от ошибки «Учетные данные шифрования истекли» — просто переустановить принтер. У большинства пользователей эта ошибка появляется после установки драйвера AirPrint, а затем установленного как Secure AirPrint. После этого принтер будет непригоден для использования из-за истечения срока действия драйверов принтера по истечении заданного периода времени.
Необходимое время: 2 минуты.
Если вы хотите переустановить принтер, выполните следующие действия:
- На своем Mac перейдите в «Системные настройки/Системные настройки».

- Найдите принтеры и сканеры.

- Выберите свой принтер.
- Нажмите кнопку «Удалить» или «Минус».
- Затем перейдите в /Library/Printers/ и перетащите папку старого принтера в корзину.
- Очистить корзину. Затем выключите Mac и отсоедините принтер от источника питания.
- Снова включите Mac и подключите принтер. Затем вернитесь к Принтеры и сканеры.
- Найдите и установите принтер, но измените драйвер с Secure AirPrint на AirPrint. Это можно найти в раскрывающемся меню «Протокол» в разделе «IP».

Используйте протокол LPD для переустановки принтера
Для тех, кто использует старый принтер, это может быть выходом. Это также может быть хорошим решением для тех, кто уже установил принтер через AirPrint и не получает желаемых результатов.
- Идти к Системные настройки/Системные настройки.
- Выбирать Принтеры и сканеры
- Выбрать Знак плюс чтобы добавить принтер.
- Нажмите на IP вкладку и выберите ЛПДили Демон построчного принтера из списка протоколов.
- Дайте вашему принтеру имя, введите его IP-адрес, а затем выберите Добавлять.
Учетные данные шифрования просрочены Mac: сброс настроек сети принтера
Если у вас все еще есть проблемы, возможно, стоит сбросить настройки сети вашего принтера. Обратите внимание, что это, скорее всего, будет работать только с новыми принтерами, или инструкции могут немного отличаться в зависимости от того, какой тип принтера вы используете.
- Отключите маршрутизатор. Держите его выключенным.
- Перезапустите принтер.
- На своем принтере найдите Панель управления и перейдите к Настраивать.
- В разделе «Настройка сети» выберите Восстановить настройки сети.
- Выключите принтер. Подождите около 30 секунд, а затем снова подключите маршрутизатор.
- После восстановления сети вы можете включить принтер.
- Запустите мастер настройки беспроводной сети для вашего принтера.
Сделать новый самоподписанный сертификат
Если ваш принтер есть веб-страница если вы можете управлять определенными настройками и устанавливать обновления, вы также можете создать новый самозаверяющий сертификат.
- Используя IP-адрес вашего принтера, введите его в веб-браузере. Нажмите Enter. Вы можете найти IP-адрес вашего принтера, перейдя в Системные настройки/предпочтения > Принтеры и сканеры > (Ваш принтер). Это будет под Расположение. Вы также можете просмотреть IP-адрес непосредственно с принтера, если он имеет собственный экран с пользовательским интерфейсом.
- Выберите Сеть вариант.
- Выбирать Расширенные настройки а затем выберите Знак плюс.
- Выбирать Сертификаты а затем выберите Настроить.
- Кран Создайте новый самоподписанный сертификат.
- Выбирать Заканчивать.
Обратите внимание, что некоторые принтеры могут не иметь параметра «Дополнительные параметры». Возможно, вам просто нужно перейти прямо к Настроить сертификат чтобы добавить новый. Обязательно ознакомьтесь с руководством для вашего конкретного принтера, чтобы узнать, нужно ли вам внести изменения в это практическое руководство.
Что означает просроченное шифрование?
Для тех, у кого просрочены учетные данные шифрования для их принтера на Mac, может быть довольно раздражающим, чтобы что-то работало, только для того, чтобы оно, казалось бы, случайно ломалось, пока вы его используете. Учитывая факты, есть решение. Важно помнить, что решения, связанные с вашим принтером, могут иметь несколько разные шаги в зависимости от типа используемого вами принтера. Обязательно немного изучите свои настройки, прежде чем полностью сдаться. Основываясь на исследованиях в сети, кажется, что двумя лучшими вариантами являются создание нового самозаверяющего сертификата и переустановка принтера через AirPrint. Я бы рекомендовал попробовать эти решения перед другими решениями.
Если у вас возникли проблемы с вашим Mac, у нас есть ответы. Например, вам может быть интересно, что делать, если вам нужно обойти предупреждение «Приложение повредит ваш компьютер», что может быть важно при установке стороннего программного обеспечения. Конечно, также важно понимать, почему вы получаете это предупреждение. Пользователи также могут захотеть узнать, что делать, если они обнаружат свой MacBook с черным экраном и цветными линиями. Когда дело доходит до проблем с программным и аппаратным обеспечением, к счастью, ответ обычно не запаздывает.