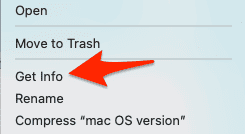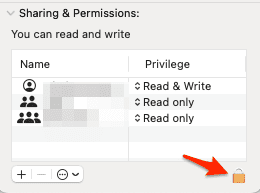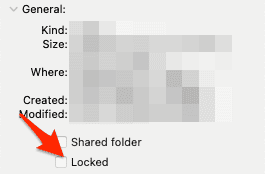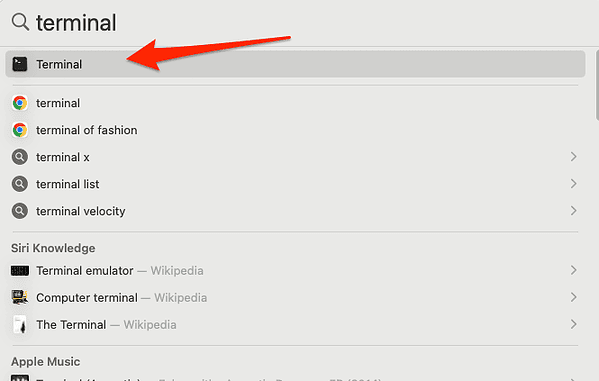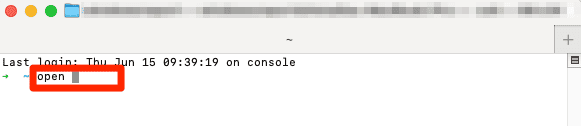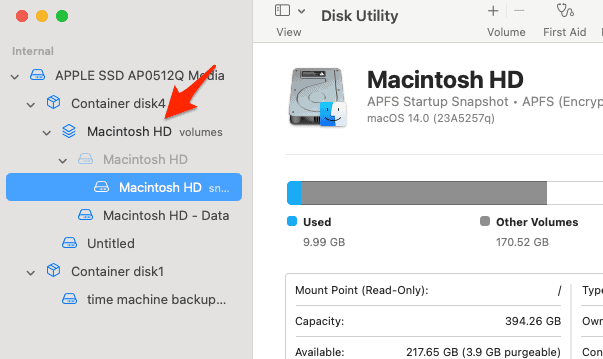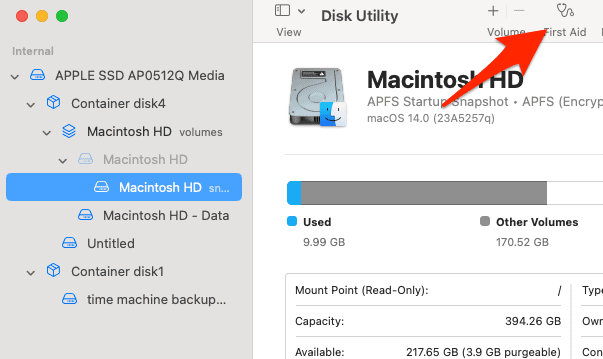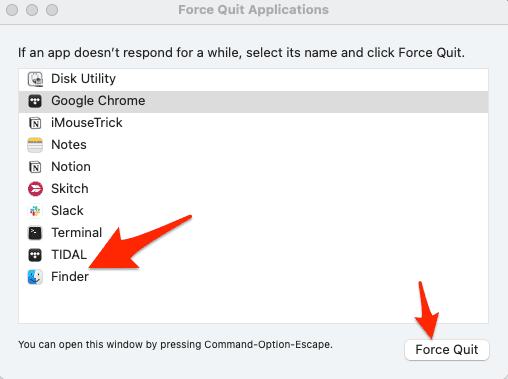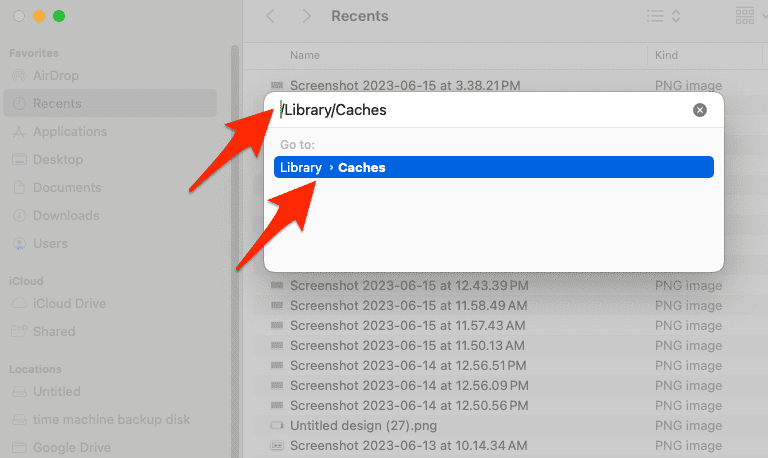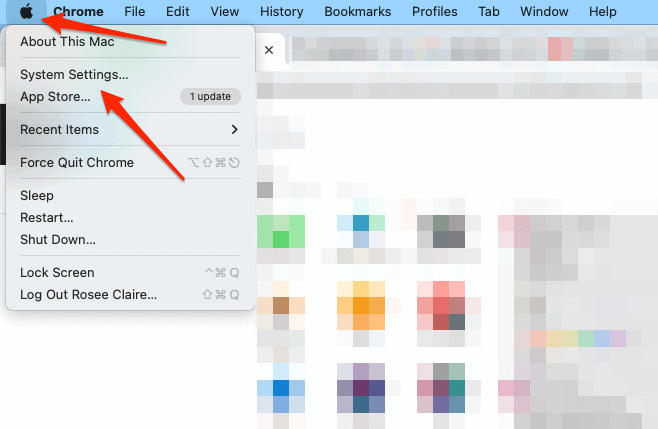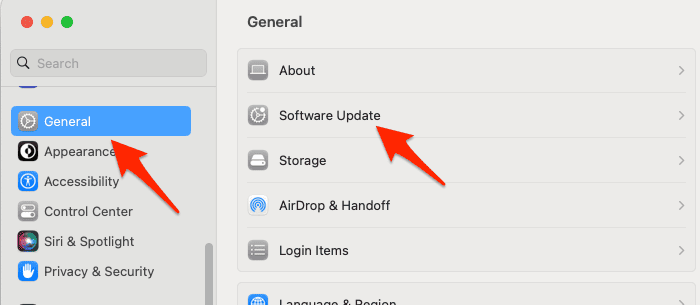Как легко исправить папку, выделенную серым цветом на Mac: 8 способов
Если вы когда-либо сталкивались с серой папкой или файлом на своем Mac, вам может быть интересно, что происходит. Серые папки на Mac обычно указывают на то, что папка недоступна. Это может быть связано с различными причинами, такими как неправильные разрешения, повреждение файловой системы или проблема с самой macOS. К счастью, в большинстве случаев это можно решить, не прибегая к кардинальным мерам вроде переустановки ОС. Без лишних слов давайте углубимся в решения, чтобы исправить новые серые папки на Mac.
Почему моя папка неактивна?
Неактивные папки на Mac могут сбивать с толку. Обычно папки отображаются синим цветом и открываются без особых усилий. Однако иногда они могут стать серыми из-за сбоев при их копировании между дисками, проблем с внешними томами, проблем с удаленными серверами или поврежденных дат создания. Когда папка выделена серым цветом, она, как правило, не реагирует на клики, и доступ к содержимому становится проблемой.
Что означает серая папка?
Серая папка обычно означает основную проблему. На самом деле это не папка, а скорее изображение или заполнитель. Одним из общих атрибутов выделенных серым цветом папок является то, что они часто отображают дату создания 24 января 1984 года, которая знаменует собой запуск первого Macintosh. Это дата-заполнитель по умолчанию, указывающая на то, что что-то пошло не так во время создания или переноса папки.
Как включить папки на моем Mac?
Прежде чем приступать к каким-либо исправлениям, убедитесь, что вы создали резервную копию данных на диске, где находится серая папка, так как эти серые папки могут указывать на проблему с диском. Чтобы включить выделенные серым цветом папки на вашем Mac, выполните следующие действия:
1. Проверьте подключения и разрешения
Убедитесь, что внешние диски надежно подключены, а серверы смонтированы правильно. Кроме того, проверьте, вошли ли вы в систему с учетной записью с правами администратора, чтобы исправить проблему с Mac, выделенную серым цветом.
- Удерживая клавишу Control, щелкните выделенную серым цветом папку и выберите Получать Информация.

- Прокрутите до Общий доступ и разрешения. Если разрешения неверны, нажмите кнопку замок иконавведите свой пароль и установите для своей учетной записи пользователя Читай пиши.

- Пока мы здесь, также снимите флажок рядом с Заблокировано.

Помните, что разрешения могут каскадироваться, поэтому также проверяйте родительские папки.
2. Проверьте псевдоним или символическую ссылку
Убедитесь, что папка не является псевдонимом или символической ссылкой на папку, которой больше не существует.
- Щелкните правой кнопкой мыши папку и выберите Получать Информация.

- Проверить Общий раздел. Если это Псевдоним или Связьтам будет указано.
- При необходимости удалите псевдоним или создайте новый, указывающий на правильное местоположение.
- Чтобы создать псевдоним выделенной серым цветом папки, щелкните папку, удерживая нажатой клавишу Control, затем выберите Делать псевдоним.
- Создайте новую папку, удерживая нажатой клавишу Control Рабочий стол и выбор Новая папка.
- Переместите файлы из папки псевдонима в эту новую папку.
- Переместите псевдоним и исходную выделенную серым цветом папку в Мусора затем очистите корзину.
- Назначьте новой папке то же имя, что и у старой папки, выделенной серым цветом.
Для дальнейшего чтения мы рекомендуем проверить, что делать, если вы не можете удалить папку из Launchpad.
3. Откройте папку через терминал
Необходимое время: 1 минута.
Попробуйте получить доступ к выделенной серым цветом папке на Mac через Терминал. Вот как это сделать:
- Нажимать Команда + пробел и введите Терминал в поиске Spotlight.

- Как только вы окажетесь в Терминале, введите открыть затем перетащите папку в окно терминала и нажмите Возвращаться.

4. Восстановить диск
Используя Дисковую утилиту, вы можете проверить файловую систему на наличие ошибок и исправить их.
- Открыть Дисковая утилита затем выберите основной том (обычно он называется «Macintosh HD»).

- Нажмите на Первая помощь а потом Бегать. Это проверит и устранит любые проблемы с файловой системой.

5. Перезапустите Finder
Иногда проблему решает простой перезапуск Finder.
- Нажимать Опция + Команда + Esc открыть Принудительно закрыть приложения окно.
- Выбирать Искатель и нажмите Перезапустить.

6. Удалите кеши и временные файлы
Излишние кеши и временные файлы иногда могут вызывать проблемы.
- Открыть Искательнажимать Shift + Команда + G затем введите ~/Библиотека/Кэши и нажмите Входить.

- Переместите содержимое в корзину (не саму папку, а ее содержимое).
- Повторить для /Библиотека/Кэши.
- Очистите корзину и перезагрузите Mac.
Если вам нужно более глубокое решение для очистки, мы всегда полагаемся на программное обеспечение для стиральных машин Intego, и вот почему: оно может безопасно очищать кеши, временные файлы и все ненужные файлы, занимающие много места на диске вашего Mac. космос.
Intego Reclaim Cycle обнаруживает файлы, которые вы больше не используете или не используете, и удаляет их с вашего устройства, повышая работоспособность и производительность вашего Mac.
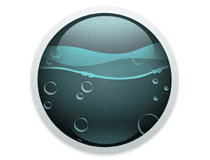
Стиральная машина
Повысьте скорость своего Mac и позвольте Intego мгновенно удалить все ненужные и ненужные файлы.
7. Войдите в безопасный режим
Загрузите Mac в безопасном режиме, чтобы проверить, сохраняется ли проблема. Безопасный режим отключает автоматический запуск определенных программ и служб.
- Выключите свой Mac.
- Включите его и сразу же нажмите и удерживайте Сдвиг ключ.
- Выпустить Сдвиг ключ, когда вы видите окно входа в систему.
Проверьте, не отображается ли папка в безопасном режиме серым цветом.
8. Обновите macOS
Наконец, проверьте наличие обновлений macOS и установите их, если они доступны.
- Для этого перейдите в Меню Apple > Системные настройки.

- Далее перейдите к Общие > Обновление программного обеспечения и установите любое доступное обновление.

Если вы выполнили все шаги и по-прежнему не можете включить выделенную серым цветом папку, возможно, пришло время обратиться за профессиональной помощью. Контакт Поддержка Apple или обратитесь за помощью в ближайший магазин Apple Store или к авторизованному поставщику услуг.
Почему значки выделены серым цветом на Mac?
Значки могут быть серыми по разным причинам, таким как незавершенная передача файлов, ошибки диска или проблемы с подключением к внешним томам или удаленным серверам. Это также может быть связано с отсутствием разрешений, если вы не вошли в систему с учетной записью, имеющей необходимые привилегии.
Заключение
Серые папки на вашем Mac могут быть результатом различных проблем, включая незавершенную передачу файлов, ошибки диска или проблемы с подключением к внешним томам. Это руководство дало вам несколько стратегий, которые можно попробовать для решения проблемы. Не забывайте всегда делать резервную копию своих данных, прежде чем пытаться исправить что-либо, и не стесняйтесь обращаться за профессиональной помощью, если вы не можете решить проблему самостоятельно.
Как изменить разрешения на моем Mac?
Сначала найдите файл или папку, которую вы хотите изменить, в Finder. Щелкните по нему, удерживая нажатой клавишу Control, и выберите «Получить информацию». В информационном окне прокрутите вниз до раздела «Общий доступ и разрешения». Здесь вы можете увидеть текущие разрешения и внести изменения. Щелкните значок замка и введите пароль администратора, чтобы внести изменения.
Почему я не могу получить доступ к папке на своем Mac?
Обычно это происходит из-за неправильных настроек разрешений, которые не позволяют открывать или изменять папку. Другие возможности включают заблокированную папку, проблемы с файловой системой или папку, являющуюся псевдонимом/символической ссылкой, указывающей на несуществующее местоположение.
Почему некоторые значки файлов отображаются серым цветом?
Значки файлов могут отображаться серым цветом на Mac, если они являются псевдонимами или символическими ссылками на файлы, которые были перемещены или удалены, что фактически делает их «неработающими» ссылками. Другая причина может заключаться в том, что файлы имеют формат, не распознаваемый Mac, или индексируются Spotlight. Иногда файлы в облачных службах, таких как iCloud, могут быть выделены серым цветом, если они еще не были загружены на ваш Mac.