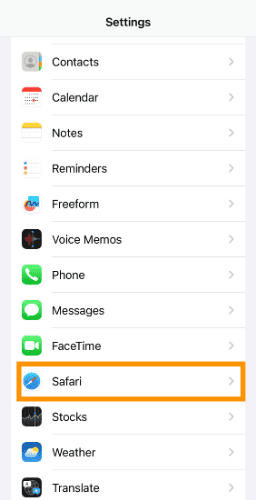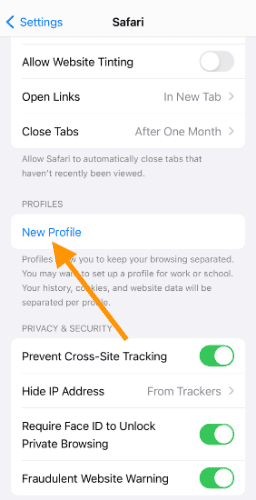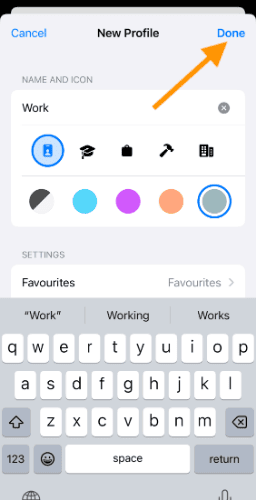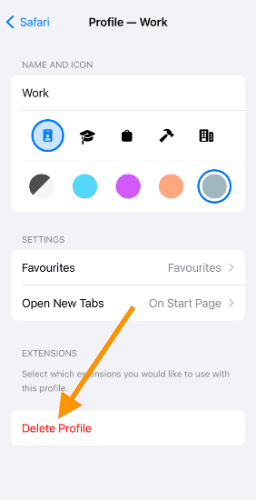Как настроить и использовать несколько профилей в браузере Safari
Safari является предпочтительным браузером для большинства пользователей iOS. Он известен непревзойденными функциями безопасности и конфиденциальности. Apple анонсировала профили Safari для iOS, iPadOS и Mac. Новая функция позволяет создавать несколько профилей Safari с отдельными настройками. Профили Safari доступны на iOS 17, iPad OS 17 и macOS Sonoma.
Зачем нам нужно несколько профилей браузера?
Первый вопрос, который возникает – почему. Несколько профилей — отличный способ поделиться своим устройством, не нарушая индивидуальные настройки. Это особенно верно для iPad, которым часто пользуются все члены семьи. Вот несколько причин, по которым профили Safari имеют большой смысл.
- Отдельная история просмотров. Да, больше не нужно копаться в чужих профилях.
- Вы можете иметь отдельные профили под одним и тем же Apple ID. Каждый профиль сохраняет свою историю, файлы cookie, расширения, группы вкладок и другие настройки.
- Домохозяйства с несколькими пользователями получат наибольшую выгоду.
- Можно создать отдельные профили для работы и личного. Таким образом, вещи не будут перепутаны, а производительность также повысится.
Помимо вышеперечисленных пунктов, профили Safari добавляют дополнительный уровень конфиденциальности. Кроме того, вы можете заблокировать вкладки приватного просмотра с помощью Face ID. Обратите внимание, что профили Safari доступны только на iOS 17, iPadOS 17 и macOS Sonoma. Все они находятся на ранней стадии бета-тестирования. Поэтому мы не рекомендуем устанавливать его на основное устройство.
Шаги по созданию нескольких профилей браузера Safari на iPhone и iPad
Необходимое время: 3 минуты.
Уже на iOS 17? Вот как вы можете настроить и использовать несколько профилей в браузере Safari.
- Откройте настройки iPhone, прокрутите вниз до Safari и выберите то же самое.

- Теперь вы должны увидеть страницу настроек Safari. Нажмите и выберите параметр «Новый профиль».

- Меню создания профиля предлагает несколько вариантов. Начнем с того, что вы можете присвоить профилю любое имя. Я создал отдельный профиль для личного и рабочего. Иконки помогут понять назначение профиля. Наконец, вы можете раскрасить профиль.
- Закончили настройку? Нажмите и выберите кнопку «Готово». Он расположен в правом верхнем углу.

- Слава! Вы создали новый профиль браузера Safari. Теперь в меню «Настройки» вы должны увидеть опцию «Расширения». Он позволяет вам контролировать, какое расширение доступно для определенного профиля. Кроме того, вы можете удалить профиль, нажав кнопку «Удалить профиль».

Как переключаться между несколькими профилями браузера Safari на iOS и iPad OS
Apple добавила переключатель, который позволяет переключаться между профилями. Вот как это сделать-
1. Откройте Safari и выберите значок вкладок в правом нижнем углу экрана.
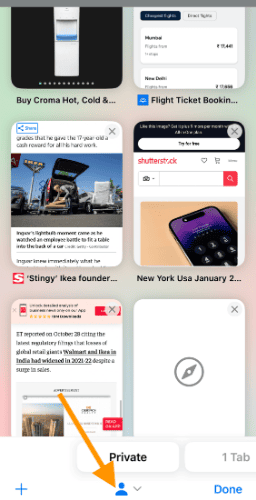
2. Коснитесь раскрывающегося значка в центре.
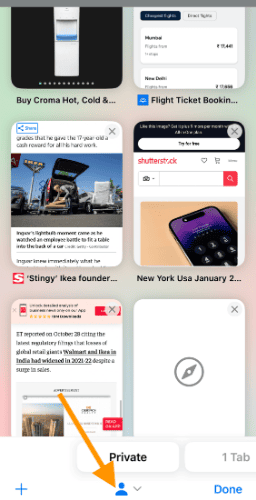
3. Выберите раскрывающийся список «Профиль» в меню «Группы вкладок».
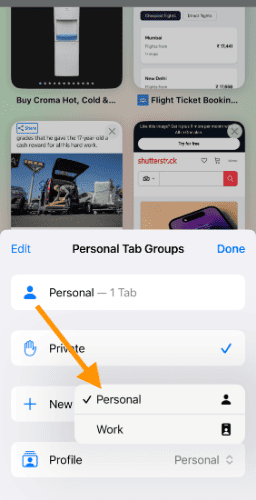
4. Выберите нужный профиль Safari и нажмите «Готово», чтобы завершить изменение.
Apple разработала способ указать на изменение профиля Safari. Помните, как iOS просила вас выбрать цвет при создании нового профиля? Ну, тот же цвет теперь является фоном страницы новых вкладок.
Как создать профили Safari на macOS
Функция профилей Safari доступна на всех компьютерах Mac под управлением macOS Sonoma. Выполните следующие действия, чтобы создать и использовать профили Safari на Mac.
1. Откройте браузер Safari на вашем Mac.
2. Нажмите Safari и выберите Настройки из меню.
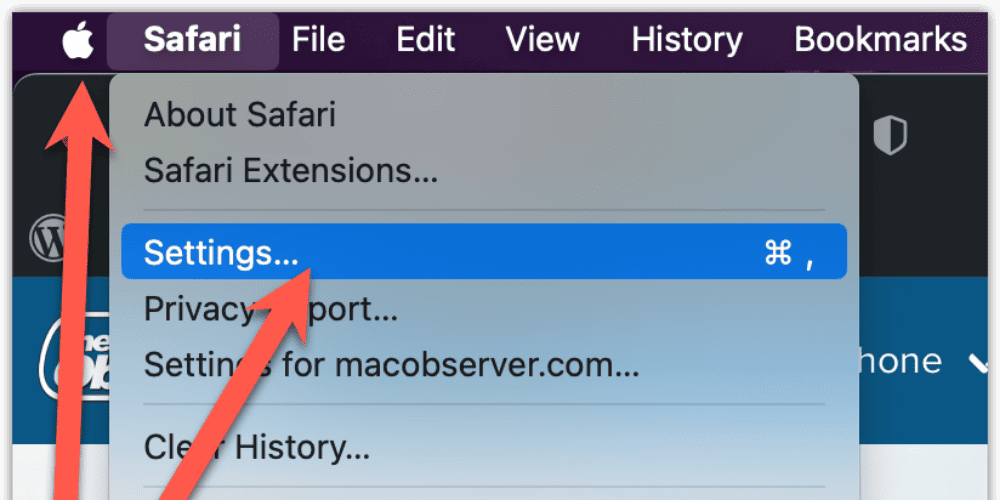
3. Щелкните Профили. Под профилем вы увидите Профили кнопка. Нажмите кнопку.
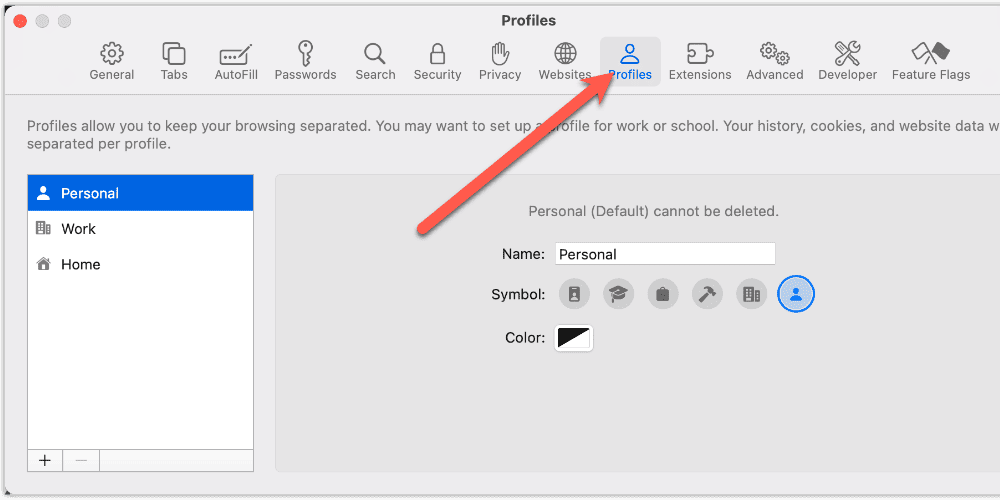
4. Добавьте имя, символ и цвет для нового профиля Safari.
5. Вы можете создать новую папку закладок или использовать существующие.
6. Выполнили все настройки? Нажмите Создать профиль.
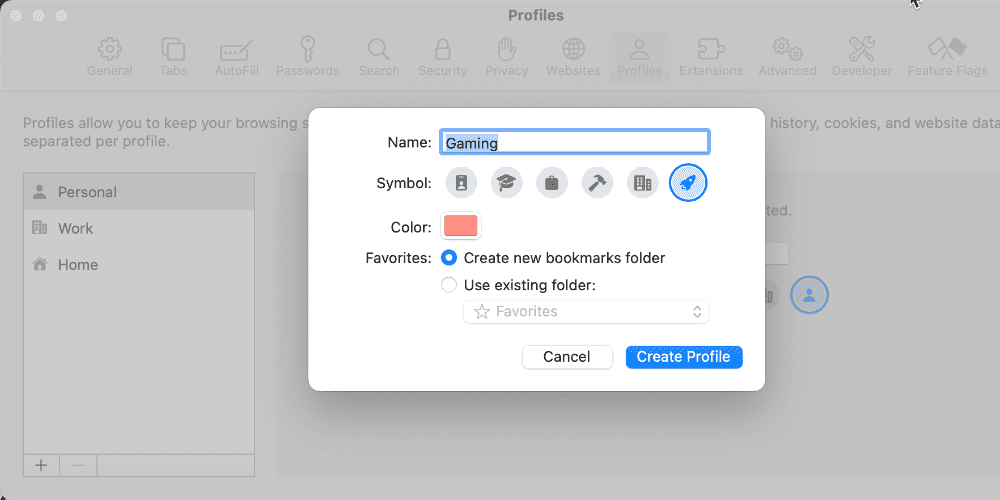
Ну вот! Наконец-то вы создали новый профиль Safari на Mac. Мы хотим выделить некоторые важные настройки, которые улучшат взаимодействие с пользователем.
Выберите меню «Расширения». Вы можете внести в белый список или заблокировать определенные расширения для определенного профиля. Новичок в расширениях Safari? Вот как управлять расширением на iPad и iPhone.
Как переключать профили в Safari на Mac
Переключение профилей в macOS Sonoma выполняется без проблем. Вы можете начать просмотр с определенным профилем пользователя и переключиться позже. Вот как это сделать.
1. Щелкните правой кнопкой мыши значок Safari в доке и выберите Новое окно.
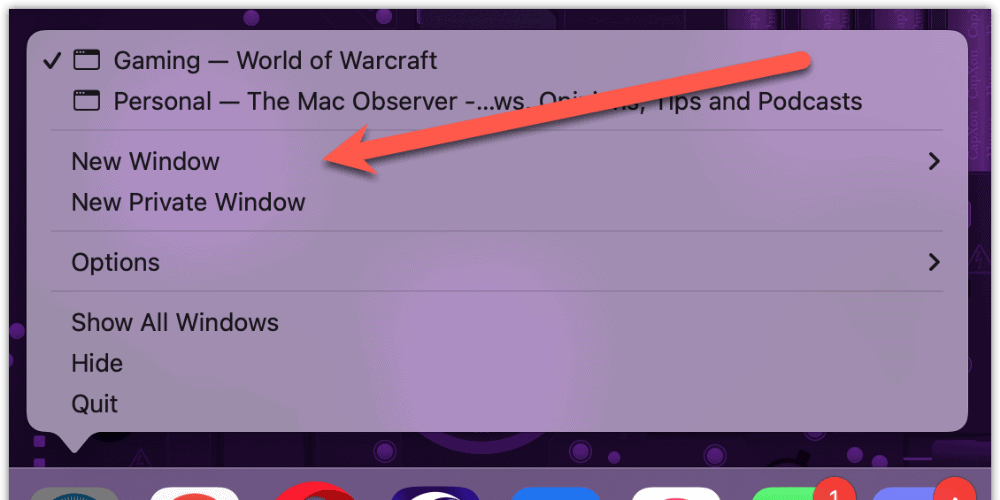
2. Выберите вариант, который говорит Новое личное окно.
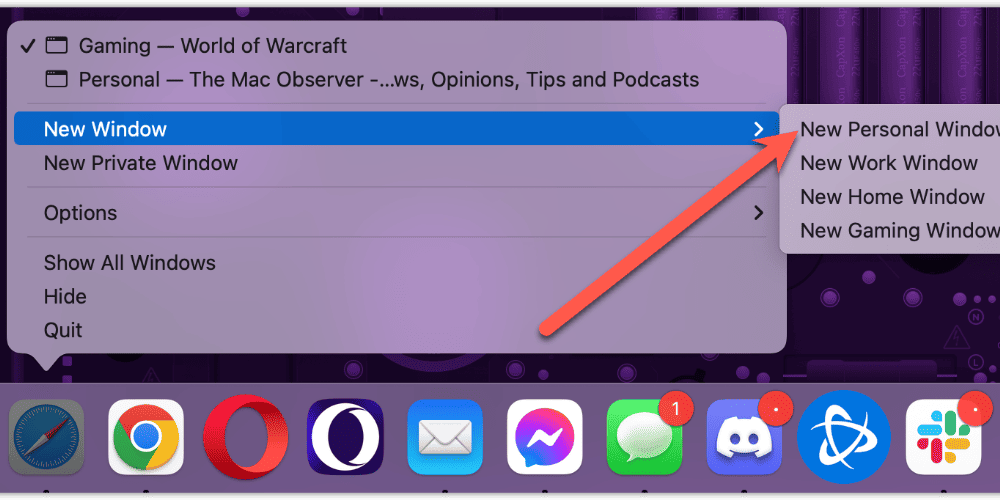
3. Новое личное окно появится рядом с цветовой схемой, которую вы выбрали ранее. Обратите внимание на раскрывающийся список в строке заголовка в правом верхнем углу Safari. В строке заголовка отображается имя активного профиля. Щелкните ее, чтобы переключиться между несколькими профилями.
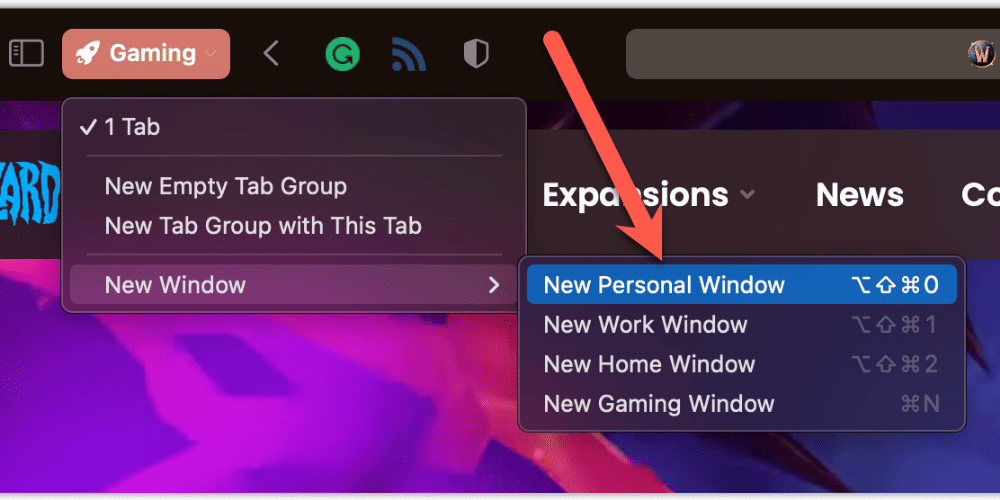
Повысьте свою производительность с помощью нескольких профилей Safari
Прошло некоторое время с тех пор, как Google Chrome представил настройку нескольких профилей. По крайней мере, в этом аспекте Safari играет в догонялки. К счастью, функция работает, как и ожидалось. Это удобно, когда вы хотите отделить профессиональные вещи от личных. Я создал отдельный профиль Safari для своей работы и еще один для личного. Таким образом, обе вещи остаются отдельными и в конечном итоге помогают повысить производительность. Сколько профилей вы используете в браузере Safari и для чего? Дайте нам знать в комментариях ниже.