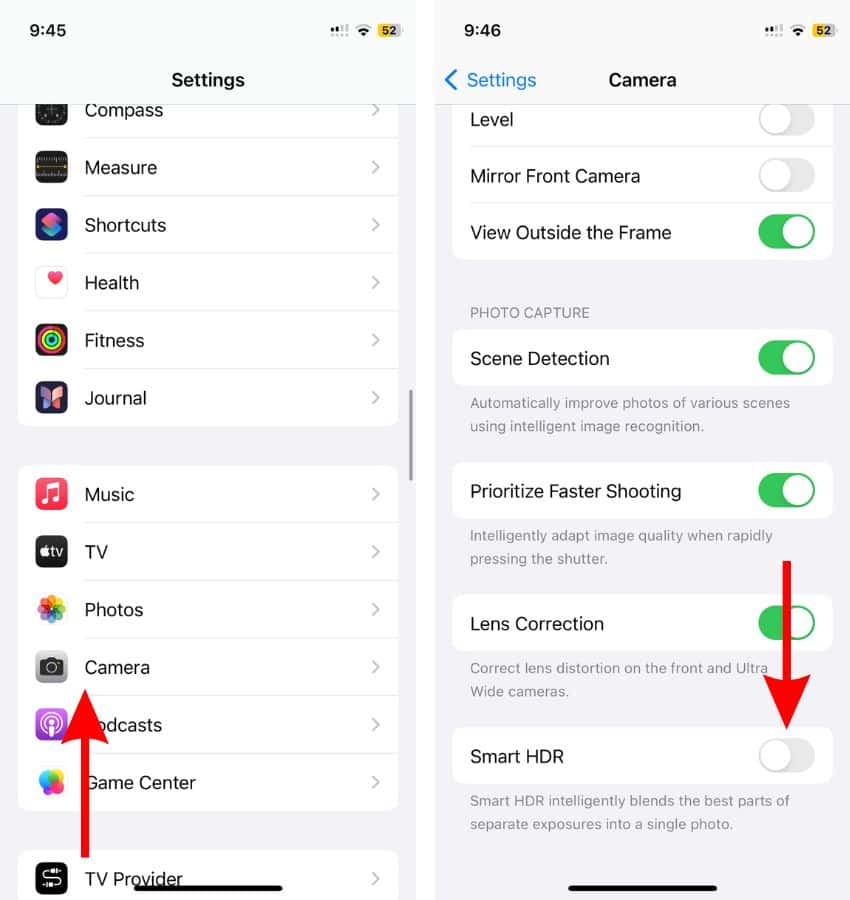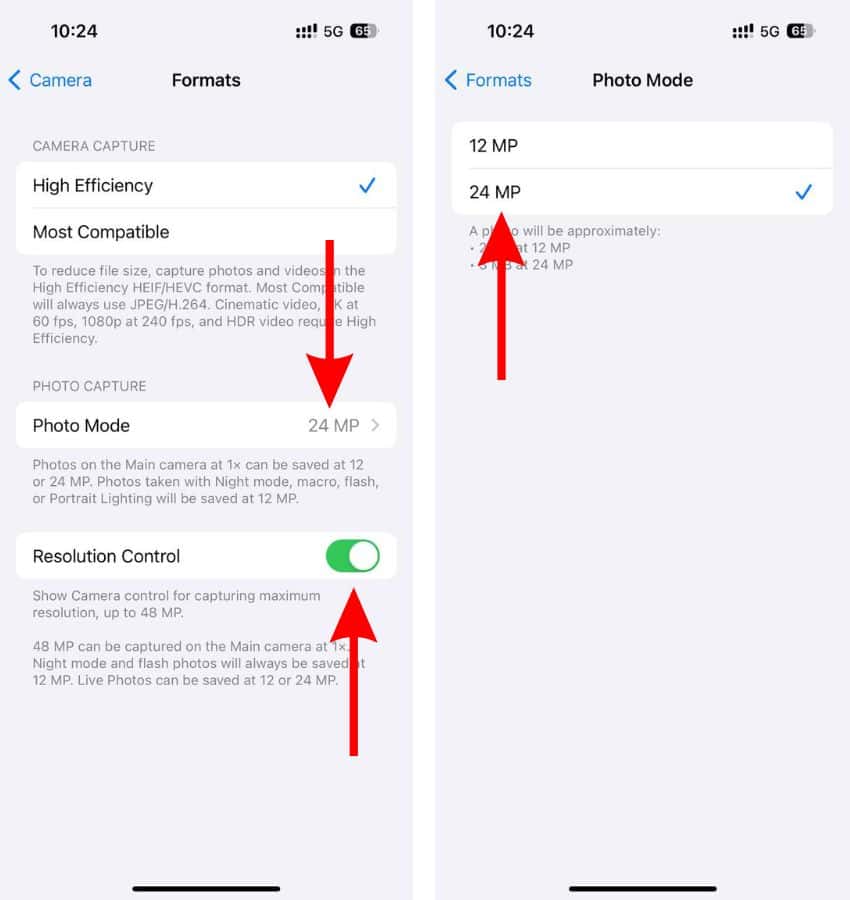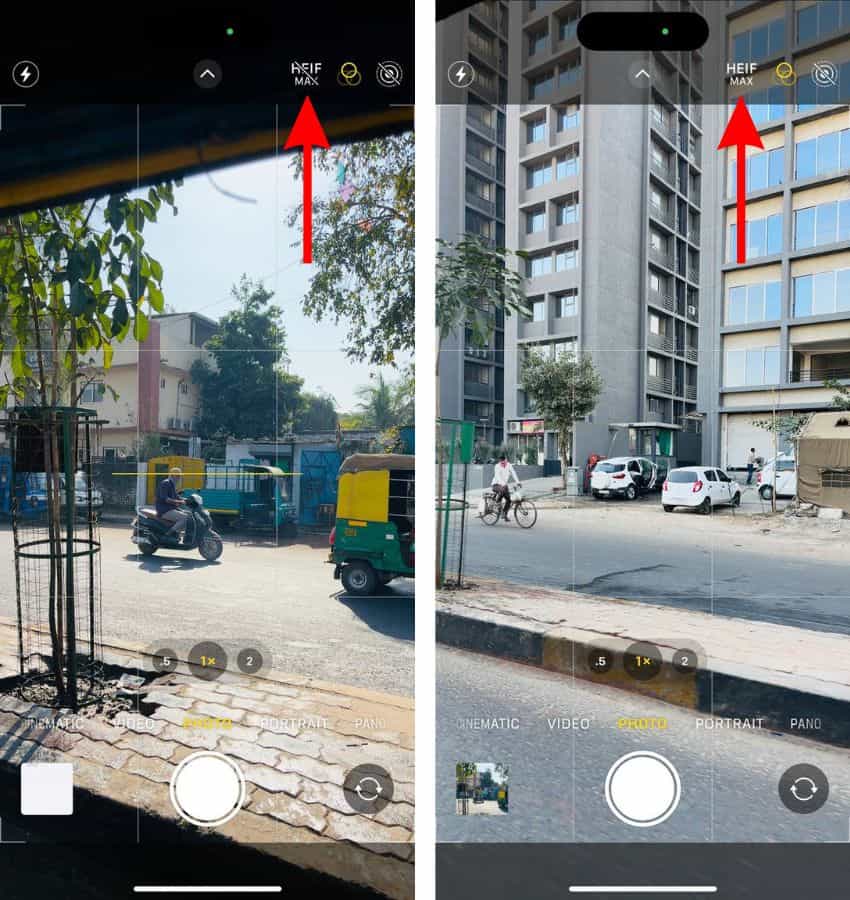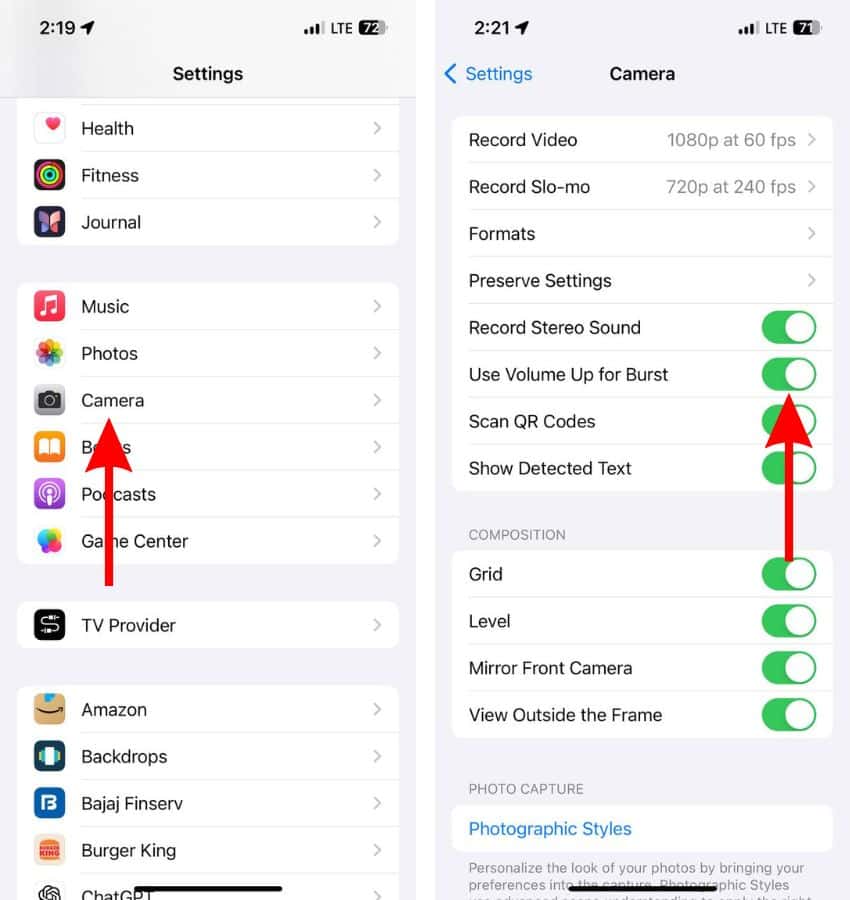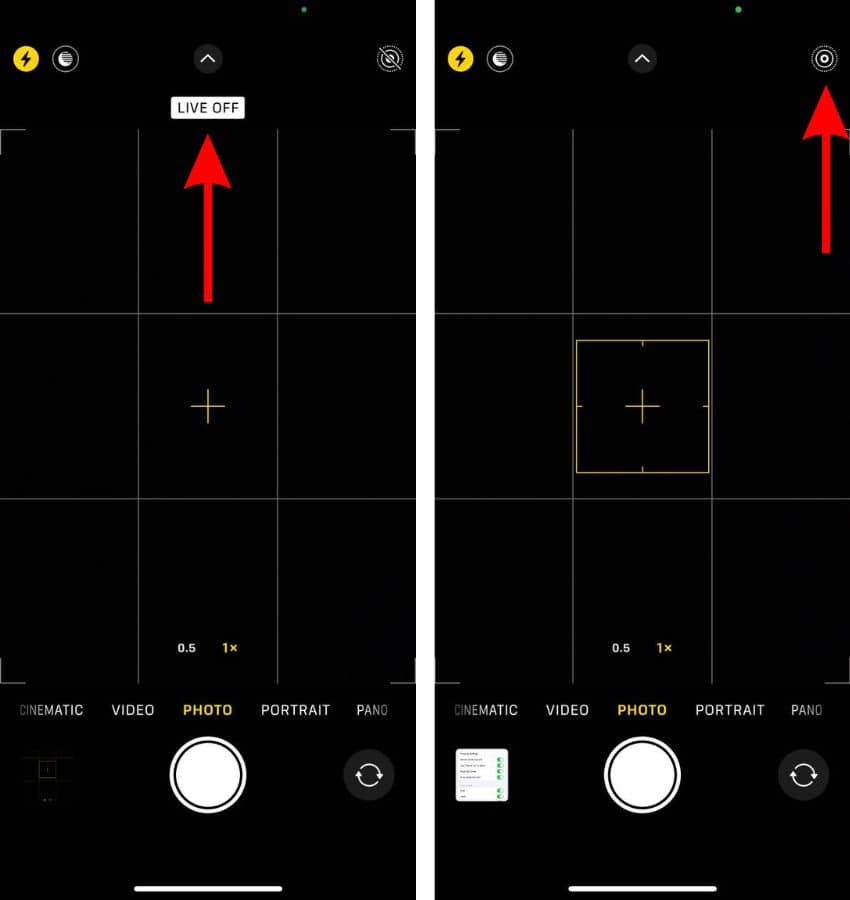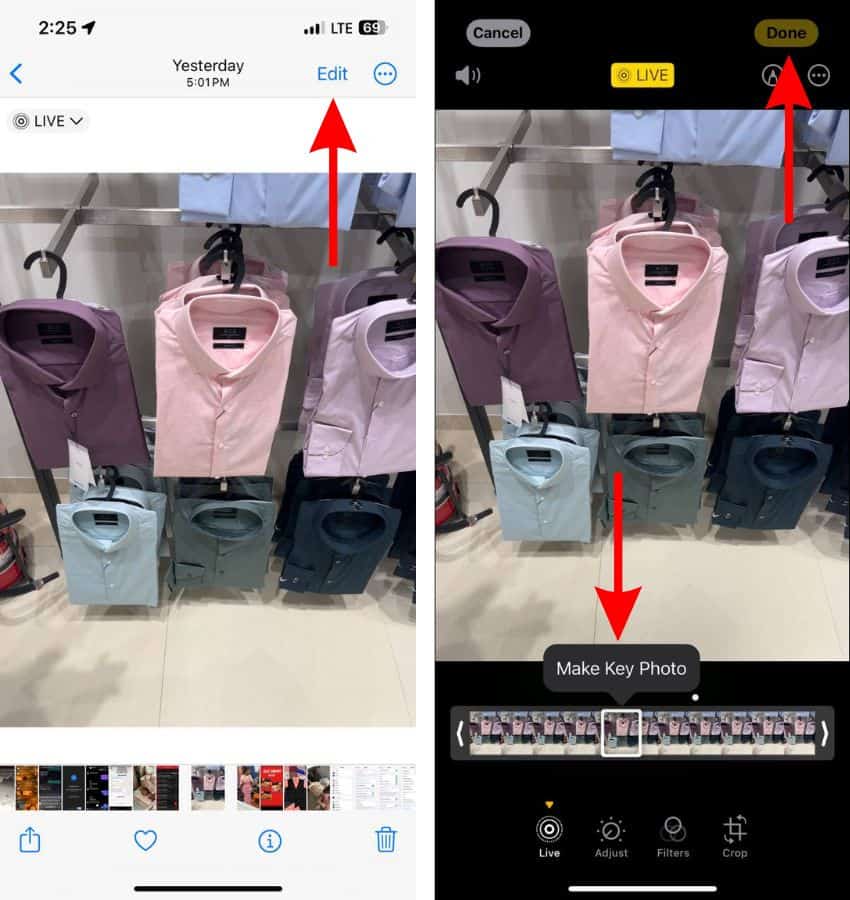Как отключить автоматическое улучшение фотографий на iPhone
Вам не нравится, как ваш iPhone обрабатывает (а точнее, чрезмерно обрабатывает) фотографии после того, как вы их сделали? Вы не одиноки, и многие люди выразили свою обеспокоенность по этому поводу. Если вам не нравятся слишком улучшенные фотографии на вашем новом iPhone, продолжайте читать, чтобы узнать, как отключить функцию автоматического улучшения фотографий на вашем iPhone.
Можете ли вы отключить автоматическое улучшение фотографий на iPhone?
Нет, вы не можете отключить функцию автоматического улучшения фотографий на своем iPhone. Потому что Deep Fusion — система обработки изображений Apple — отвечает за автоматическое улучшение фотографий, снятых на iPhone. Эта функция была представлена на iPhone 11 и с тех пор присутствует на каждом выпущенном iPhone.
Deep Fusion работает, захватывая несколько кадров фотографии, а затем объединяя их в одно «идеальное» изображение. Neural Engine (часть процессора iPhone) выполняет эту задачу по автоматическому улучшению фотографий. Более того, все это происходит в фоновом режиме, когда вы делаете снимок.
Каждый смартфон обрабатывает изображения после их съемки, и предотвратить это невозможно. Однако в этой статье мы рассмотрим несколько обходных путей, которые помогут вам делать фотографии практически без постобработки.
Как запретить iPhone автоматически улучшать фотографии
1. Отключите Smart HDR, чтобы отключить автоматическое улучшение фотографий.
Высокий динамический диапазон (HDR) означает количество деталей, которые камера может запечатлеть как в светлых, так и в тенях одной фотографии. Режим HDR в камере iPhone помогает снимать детализированные изображения в условиях высокой контрастности. Это достигается путем захвата нескольких изображений с разными уровнями экспозиции и их смешивания, чтобы обеспечить превосходную детализацию как в светлых, так и в тенях фотографии.
Однако эти фотографии автоматически улучшаются, и вам может не понравиться их внешний вид. Хотя iPhone 13 и более поздних моделей автоматически используют HDR при необходимости, вы можете вручную управлять HDR на iPhone 12 и более ранних моделях. Если у вас есть iPhone 12 или более ранняя модель, вот как отключить автоматический HDR на вашем iPhone.
Необходимое время: 2 минуты
Действия по отключению Smart HDR на iPhone 12 и ниже.
- Откройте приложение «Настройки» на своем iPhone. Перейдите в настройки камеры.
- Перейдите в настройки камеры.
- Отключите переключатель Smart HDR.

2. Отключите просмотр Full HDR.
Ваш экран внезапно становится ярче при просмотре определенных фотографий в приложении «Фото»? Это связано с тем, что дисплей регулирует свою яркость, чтобы отображать полный динамический диапазон HDR-фотографии. Если вам не нравится, как внезапно становится ярче дисплей, вы можете отключить функцию «Просмотр Full HDR» в настройках.
- Открой Настройки приложение на вашем iPhone.
- Перейдите к Фото настройки.
- Отключите Посмотреть полный HDR переключать.
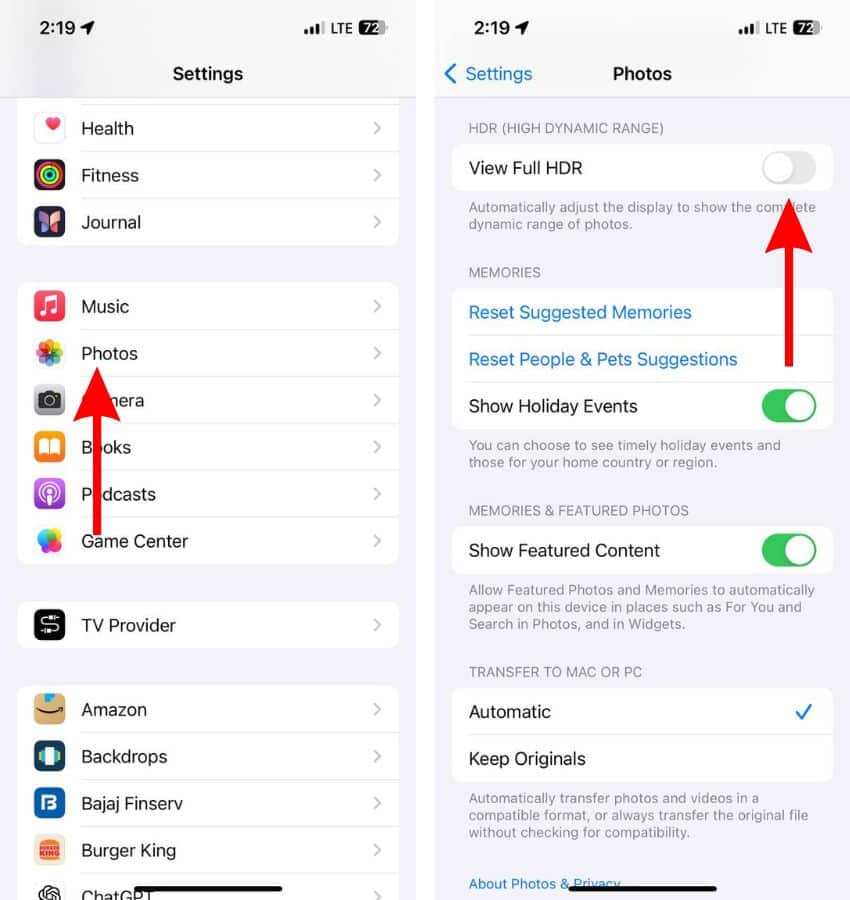
3. Отключите HDR-видео, чтобы отключить автоматическое улучшение фотографий.
Серии iPhone 12, iPhone 13, iPhone 14 и iPhone 15 предлагают возможность снимать HDR-видео в формате Dolby Vision с «реалистичными цветами и контрастностью». Однако эти яркие видеоролики могут выглядеть слишком улучшенными, и результат вам может не понравиться. Итак, вот как отключить функцию HDR-видео на вашем iPhone.
- Открой Настройки приложение на вашем iPhone.
- Перейдите к Камера настройки.
- Нажмите Запись видео вариант.
- На следующей странице отключите HDR-видео (высокоэффективное) переключать.
4. Снимайте фотографии в режиме RAW, чтобы отключить автоматическое улучшение фотографий.
Другой способ отключить обработку (по крайней мере, большую ее часть) — это снимать фотографии в режиме RAW. Формат Apple ProRAW позволяет снимать фотографии с минимальной обработкой, чтобы вы могли позже настроить экспозицию, цвет и баланс белого в соответствии со своими предпочтениями.
Функция ProRAW доступна только на iPhone 12 Pro и более поздних моделях iPhone PRO. Кроме того, на iPhone 14 Pro и iPhone 15 Pro можно снимать фотографии ProRAW с разрешением 12 или 48 МП. Мы предлагаем выбрать последнее, так как оно будет максимально качественным.
- Открой Настройки приложение на вашем iPhone.
- Перейдите к Камера настройки.
- Нажмите Форматы вариант.
- Включите Apple ProRAW переключать.
- Теперь нажмите на Разрешение ProRAW вариант.
- На следующем экране выберите 48МП вариант.
- Затем откройте приложение «Камера», и в правом верхнем углу вы увидите опцию RAW.
- Нажмите СЫРОЙ возможность делать фотографии в режиме ProRAW.
5. Переключитесь в режим 48 МП на iPhone серии 15.
Серия iPhone 15 оснащена основной камерой на 48 МП и по умолчанию снимает фотографии с разрешением 24 МП. Мы предлагаем переключиться в режим 48 МП, поскольку это поможет запечатлеть больше деталей. Теперь даже 48-мегапиксельные фотографии обязательно пройдут постобработку.
Однако они не подвергаются объединению пикселей и могут подвергаться сравнительно меньшей обработке, чем их аналоги с разрешением 24 МП или 12 МП. Поэтому нажимайте на фотографии в разрешении 48 МП, чтобы уменьшить автоматическое улучшение фотографий на вашем iPhone.
- Открой Настройки приложение на вашем iPhone.
- Перейдите к Камера настройки.
- Нажмите Форматы вариант.
- На следующей странице включите Управление разрешением переключить, а затем коснуться значка Фоторежим вариант.
- Выберите 24 МП вариант.

- Затем откройте приложение «Камера», и в правом верхнем углу вы увидите опцию HEIF Max.
- Нажмите ХИФ Макс вариант, чтобы включить его и щелкнуть изображения в разрешении 48MP.

6. Включите настройку приоритета быстрой съемки, чтобы отключить автоматическое улучшение фотографий.
Мы уже говорили о том, как Deep Fusion объединяет несколько фотографий и создает одну «лучшую» фотографию. Весь процесс происходит за доли секунды, поэтому затвора нет. Однако, если вы хотите отключить автоматическое улучшение фотографий, мы предлагаем включить функцию «Приоритет быстрой съемки».
Когда переключатель «Приоритет быстрой съемки» включен, ваш iPhone отдает приоритет захвату кадра при нажатии кнопки спуска затвора. Это приводит к меньшим затратам на постобработку, поскольку основное внимание уделяется захвату точного кадра, а не лучшего кадра.
- Открой Настройки приложение на вашем iPhone.
- Перейдите к Камера настройки.
- Включите Отдавайте предпочтение более быстрой съемке переключать.
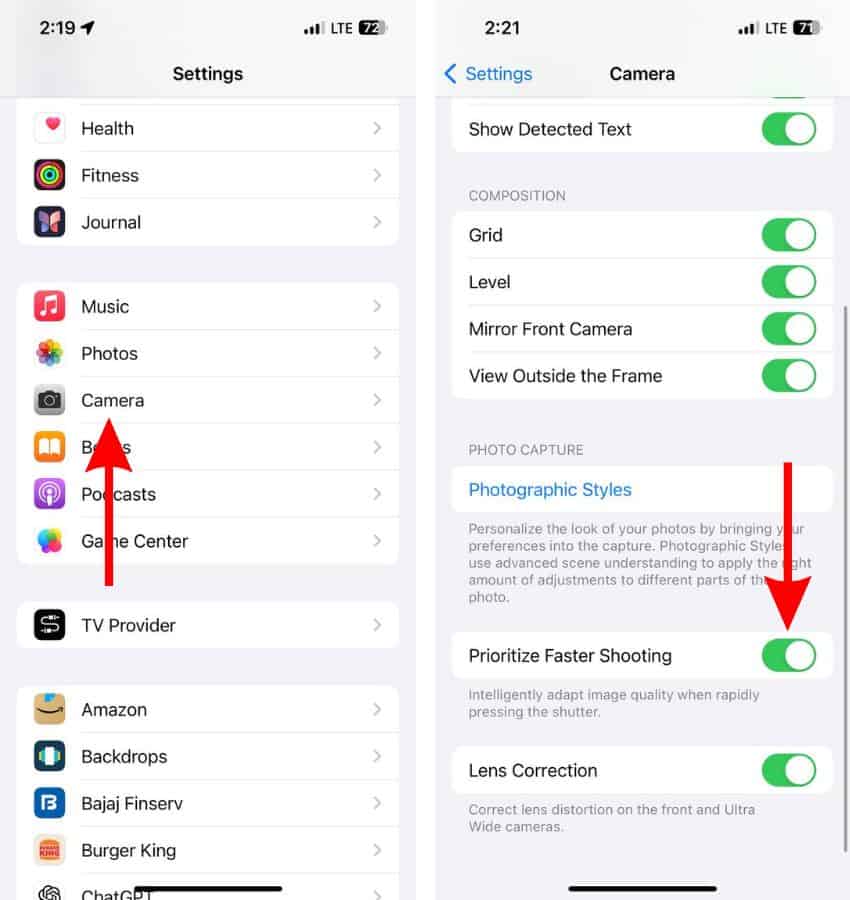
7. Нажмите «Снимки в серийном режиме», чтобы отключить автоматическое улучшение фотографий.
Когда вы щелкаете фотографии в режиме серийной съемки, iPhone фокусируется на съемке нескольких кадров за считанные секунды. Опять же, устройство отдает приоритет съемке как можно большего количества фотографий, и, поскольку у него не так много времени на это, обработка минимальна. Поэтому мы рекомендуем щелкать изображения в серийном режиме, если вам не нравятся фотографии с автоматическим улучшением.
- Открой Настройки приложение на вашем iPhone.
- Перейдите к Камера настройки.
- Включите Используйте увеличение громкости для переключения серийной съемки.

- Далее откройте Камера приложение, нажмите и удерживайте кнопку Увеличить громкость Кнопка для выбора фотографий в режиме серийной съемки.
- Кроме того, вы также можете нажать и перетащить кнопку спуска затвора влево, чтобы сделать фотографии в режиме серийной съемки.
8. Нажмите «Живые фотографии», чтобы отключить автоматическое улучшение фотографий.
Когда вы делаете живую фотографию, ваш iPhone снимает сцену в течение 1,5 секунд до и после нажатия кнопки спуска затвора. Итак, после того, как вы сделали живую фотографию, вы можете нажать и удерживать ее, и она будет воспроизводиться как короткое видео. Самое приятное то, что вы можете выбрать другой кадр из этих 3 секунд и сделать его ключевым фото. Поэтому мы рекомендуем нажать «Живые фотографии», поскольку iOS не сможет автоматически улучшить выбранный кадр после того, как вы щелкнули фотографию.
- Открой Камера приложение на вашем iPhone.
- Нажмите Живые фотографии в правом верхнем углу, чтобы включить функцию Live Photos.

- Коснитесь затвора и щелкните фотографию.
- Далее откройте Фото приложение, перейдите к фотографии, которую вы только что щелкнули, и коснитесь значка Редактировать кнопка в правом верхнем углу.
- Нажмите Жить опция в левом нижнем углу.
- Переместите ползунок чтобы изменить рамку.
- Нажмите Сделать ключевое фото неожиданно возникнуть.
- Наконец, коснитесь значка Сделанный кнопку в правом верхнем углу, чтобы сохранить изменения.

9. Отключите ночной режим, чтобы отключить автоматическое улучшение фотографий.
iPhone автоматически включает ночной режим каждый раз, когда вы щелкаете фотографии в условиях низкой освещенности. Камера автоматически настраивает некоторые параметры, чтобы получить более яркое изображение, сохраняющее детали даже в таких условиях. Однако эти фотографии могут выглядеть неестественно, а также показаться чрезмерно обработанными. Поэтому отключение ночного режима может помочь отключить автоматическое улучшение фотографий в условиях низкой освещенности.
- Открой Камера приложение на вашем iPhone.
- Значок ночного режима появится в верхнем левом углу рядом со значком вспышки.
- Нажмите на Ночной режим значок, чтобы отключить его.
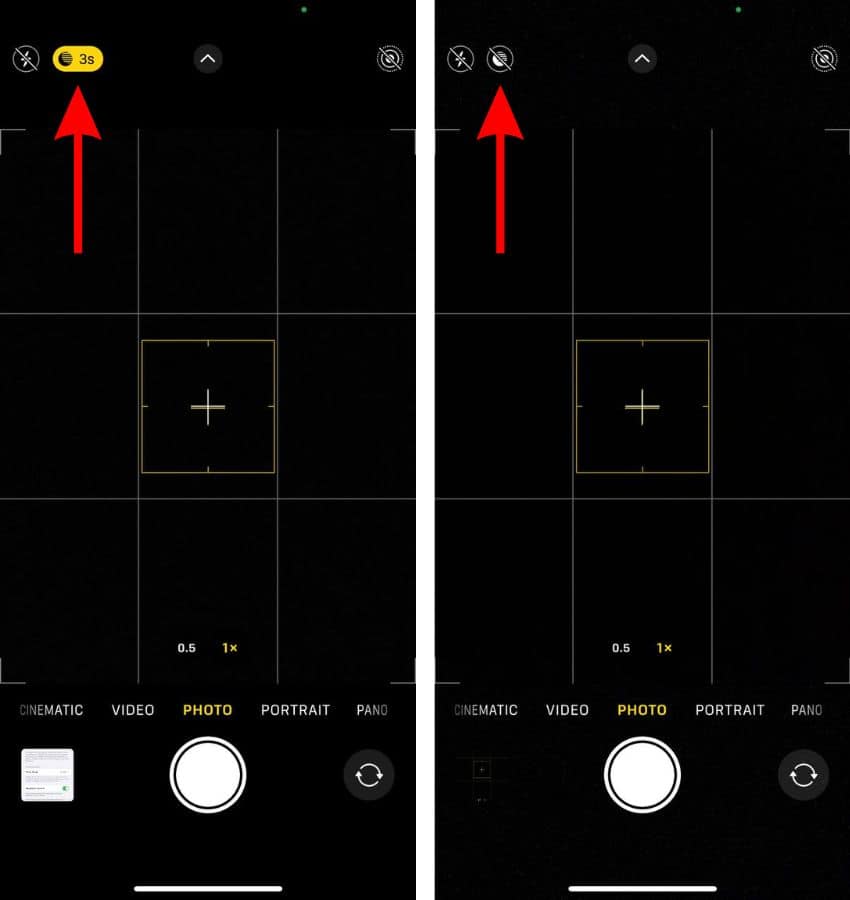
Если ни один из этих методов не дает желаемых результатов, вы можете попробовать щелкнуть фотографии в сторонних приложениях, поскольку iOS не выполняет там автоматическое улучшение фотографий. Например, попробуйте щелкнуть фотографии с помощью Instagram, Snapchat или даже попробовать другие приложения Pro-Camera, такие как Moment, Halide и т. д. Тем не менее, если у вас есть какие-либо сомнения, сообщите нам об этом в комментариях ниже.
Часто задаваемые вопросы
1. Как запретить автоматическую настройку экспозиции на iPhone?
Чтобы запретить вашему iPhone автоматическую настройку экспозиции, нажмите и удерживайте объект, для которого вы хотите заблокировать экспозицию.
2. Как отключить коррекцию камеры на iPhone?
Чтобы отключить коррекцию объектива на iPhone, выберите «Настройки» > «Камера» > «Отключить коррекцию объектива».