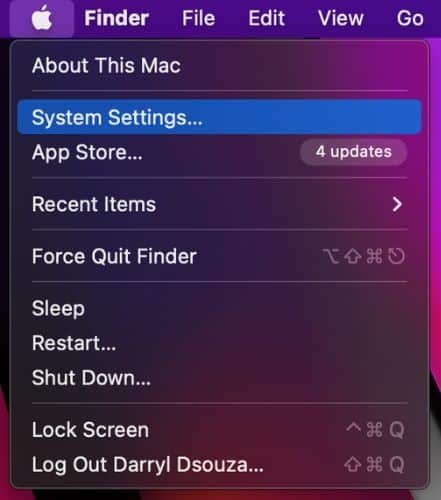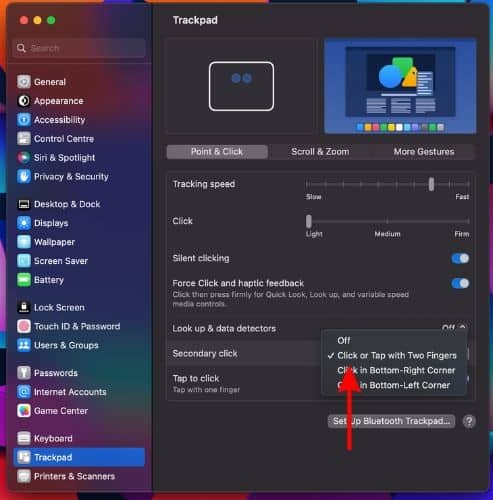Как щелкнуть правой кнопкой мыши на Mac без мыши
Apple вложила много времени и денег в создание одних из лучших трекпадов для MacBook. Эти трекпады представляют собой одну гладкую стеклянную пластину, которая идеально сочетается с вашим Mac. Более того, вы можете щелкать и нажимать в любом месте всего трекпада. Теперь, насколько это выгодно, на трекпаде Mac отсутствуют специальные кнопки для левой и правой кнопки мыши. Это приводит к вопросу: «Как щелкнуть правой кнопкой мыши на Mac без использования мыши?»
Многие пользователи, которые не знакомы с Mac или раньше не использовали его без мыши, не знают, как щелкнуть правой кнопкой мыши на Mac. Если вы находитесь в одной лодке, прочитайте, чтобы узнать несколько различных способов щелкнуть правой кнопкой мыши на Mac без использования внешней мыши.
Лучшие способы щелкнуть правой кнопкой мыши на Mac без мыши
1. Используйте метод Control-Click
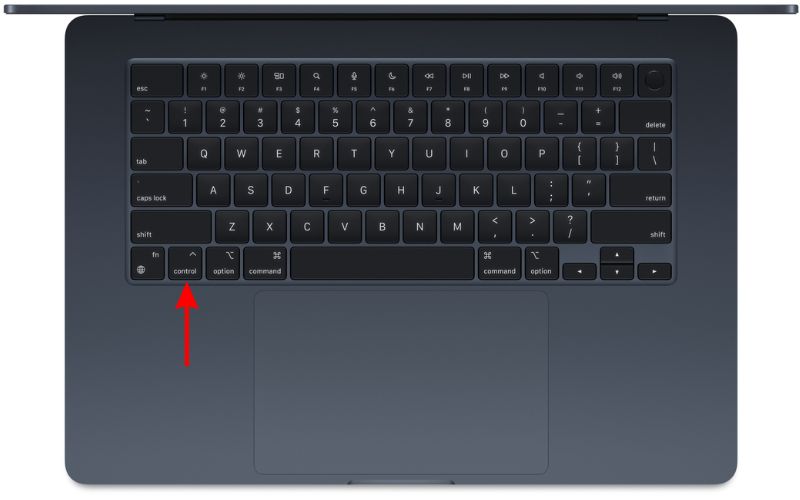
Удерживая нажатой клавишу «Control», на Mac аналогичен щелчку правой кнопкой мыши в Windows. Он выполняет ту же функцию. Все, что вам нужно сделать, это нажать клавишу Ctrl на клавиатуре и щелкнуть элемент на экране. При этом откроется контекстное или контекстное меню. Результат Control-щелчка будет отличаться от местоположения к местоположению. Однако это один из способов щелкнуть правой кнопкой мыши на Mac без использования мыши.
2. Установите касание двумя пальцами для щелчка правой кнопкой мыши
Многим может показаться утомительным удержание клавиши Control, а затем нажатие на элемент. Если вы так считаете, вы можете включить Щелкните или коснитесь двумя пальцами Щелкните правой кнопкой мыши (Вторичный щелчок) на Mac. Выполните шаги, указанные ниже, чтобы включить жест «Касание двумя пальцами», чтобы щелкнуть правой кнопкой мыши на Mac.
Необходимое время: 2 минуты.
Шаги, чтобы включить касание двумя пальцами для вторичного щелчка на Mac.
- Открыть Настройки системы на вашем Mac.

- Прокрутите боковую панель вниз и нажмите кнопку Трекпад вариант. Теперь отправляйтесь в Укажи и щелкни щелкните раскрывающееся меню рядом с Вторичный клик вариант.

- Выберите Щелкните или коснитесь двумя пальцами вариант.

3. Используйте угол правой кнопки мыши на трекпаде
Некоторые из нас уже очень давно используют ноутбуки в качестве основных рабочих устройств. В тот момент, когда мы переключаемся на Mac, нам начинает не хватать физической клавиши правой кнопки мыши под трекпадом. Многие могут даже продолжать нажимать правый угол из-за мышечной памяти.
Если вы один из этих людей, вы можете использовать правый угол трекпада вашего Mac как правый щелчок. Да, это встроенная функция, и вам не нужно ни с чем возиться. Выполните следующие действия, чтобы использовать правый угол трекпада в качестве кнопки правой кнопки мыши.
1. Открыть Настройки системы на вашем Mac.
2. Прокрутите боковую панель вниз и нажмите кнопку Трекпад вариант.
3. Теперь отправляйтесь в Укажи и щелкни вкладка
4. Здесь щелкните список рядом с Вторичный клик вариант.
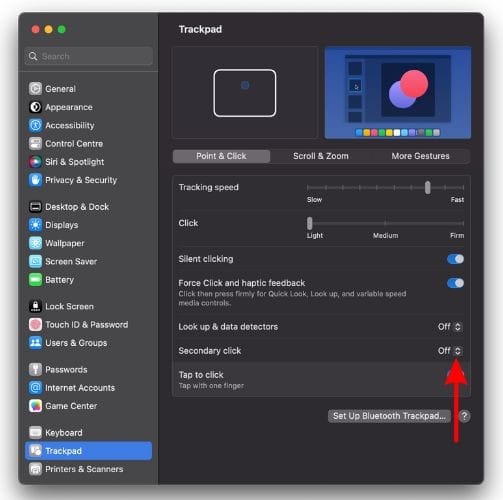
5. В раскрывающемся меню выберите пункт Нажмите в правом нижнем углу вариант.
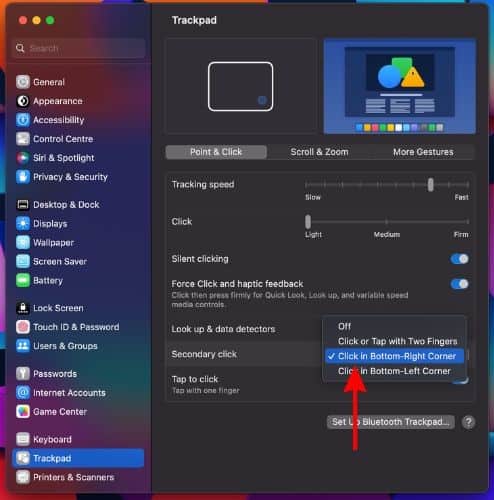
Теперь, когда вы хотите щелкнуть правой кнопкой мыши на своем Mac, просто щелкните в правом нижнем углу. Вы можете назначить функцию вторичного клика на левый угол. Все, что вам нужно сделать, это выбрать опцию «Щелкнуть в нижнем левом углу» на последнем шаге.
4. Используйте параметр доступности для правого клика.
Существует ярлык специальных возможностей, который позволяет вам щелкнуть правой кнопкой мыши на вашем Mac, не используя кнопку мыши. Это может пригодиться, если трекпад вашего Mac не регистрирует щелчки. Вот как включить и использовать сочетание клавиш специальных возможностей, чтобы щелкнуть правой кнопкой мыши на Mac.
1. Нажимать Команда + Параметр + F5 клавиши одновременно на клавиатуре вашего Mac, и откроется меню «Быстрые клавиши специальных возможностей».
2. Установите флажок рядом с Клавиши мыши вариант из списка и нажмите Сделанный.
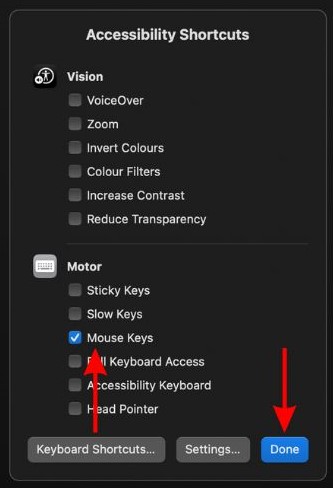
3. Теперь, когда вы хотите щелкнуть правой кнопкой мыши на Mac, перетащите курсор на элемент и нажмите в Функция + Управление + Я ключи одновременно.
Включить Force Click и Haptic Feedback
Поскольку мы уже затронули тему настройки трекпада в соответствии с вашими потребностями, позвольте мне поделиться очень полезной функцией под названием Force Click. Хотя он даже отдаленно не похож на правый щелчок, Force Click может помочь вам получить больше информации простым щелчком мыши.
Некоторые из функций Force Click: «Поиск», «Быстрый просмотр», «Предварительный просмотр ссылок», «Просмотр карточек контактов в iMessage» и т. Д. Мы рекомендуем вам обратиться к Статья Apple Force Click Больше подробностей. С учетом сказанного, вот как включить и использовать Force Click на Mac.
1. Открыть Настройки системы на вашем Mac.
2. Прокрутите боковую панель вниз и нажмите кнопку Трекпад вариант.
3. Направляйтесь к Укажи и щелкни вкладка
4. Здесь включите Force Click и тактильная обратная связь переключать.
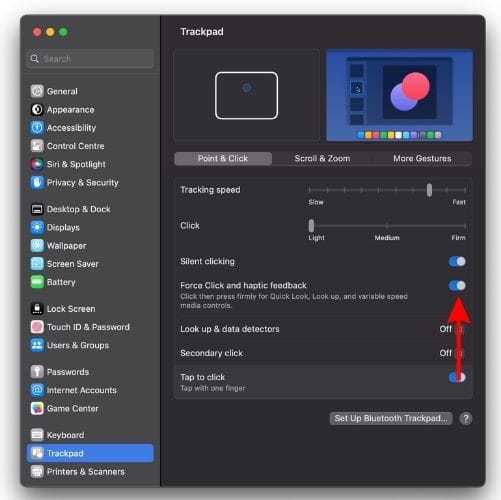
5. Теперь щелкните раскрывающееся меню рядом с Look Up и детекторы данных вариант.
6. Выберите Принудительный щелчок одним пальцем или Нажмите тремя пальцами вариант из списка.
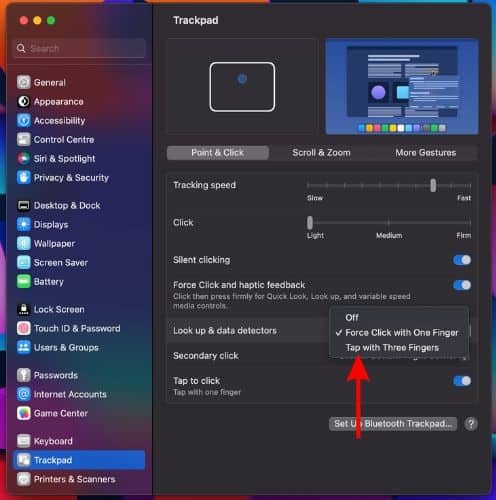
Часто задаваемые вопросы
1. Какие есть альтернативные способы щелкнуть правой кнопкой мыши на Mac?
Вы можете использовать комбинацию Control-щелчок в качестве альтернативы щелчку правой кнопкой мыши на Mac. Некоторые из других вариантов щелчка правой кнопкой мыши на Mac — настроить касание двумя пальцами или щелчок в правом нижнем углу для вторичного щелчка или использовать ярлыки специальных возможностей.
2. Как полностью настроить жесты Mac?
Если вы хотите настроить жесты трекпада на своем Mac, откройте «Системные настройки» и нажмите «Настройки трекпада» на боковой панели. Здесь вы можете исследовать и настраивать жесты трекпада вашего Mac.