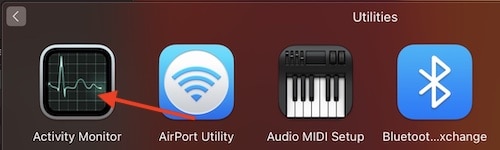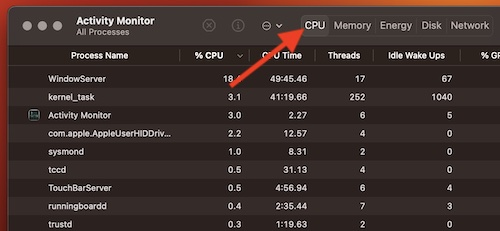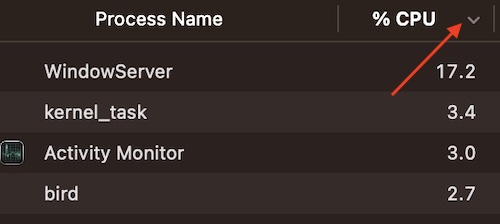Высокая загрузка ЦП на Mac? Вот как оптимизировать производительность
Вы испытываете высокую загрузку ЦП на вашем Mac и вам нужно оптимизировать производительность? Ну, не смотрите дальше. Хотя сегодняшние современные компьютеры Mac обычно поставляются с аппаратным обеспечением даже для самых сложных и ресурсоемких приложений, это не означает, что проблемы не могут возникнуть. Если вы обнаружите, что ваша машина не справляется даже с самыми простыми задачами, возможно, пришло время начать диагностику вашего процессора. Давайте рассмотрим некоторые решения.
Охватывая все основы, я собираюсь показать несколько различных способов, с помощью которых вы можете убедиться, что ЦП на вашем Mac работает так, как задумано. Когда дело доходит до этих конкретных процессов, я сделал все возможное, чтобы расположить их в порядке от самого простого к самому сложному. Таким образом, пользователи могут начать с более простых решений, а затем перейти к более сложным, если они им понадобятся. Если кажется, что ваша машина замедляется из-за высокой загрузки ЦП, давайте выполним несколько шагов, чтобы снова все работало гладко.
Высокая загрузка ЦП? Проверить наличие обновлений
Первое, что вы должны сделать, это обновить системное программное обеспечение и перезагрузить устройство. Перезагрузка устройства может быть отличным способом выполнить быстрый сброс некорректно работающего программного обеспечения. Кроме того, максимальное обновление вашего устройства гарантирует, что все работает максимально оптимально.
Чтобы проверить наличие обновлений macOS, просто перейдите на Системные настройки > Общие > Обновление ПО и проверьте, доступно ли обновление. Также может быть хорошей идеей убедиться, что автоматически обновлять мой Mac также проверяется. Обязательно перезапустите после завершения обновления.
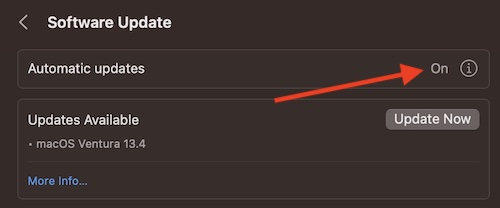
Пока вы проверяете обновления, рекомендуется также обновить свои приложения. Перейти к Магазин приложений и выберите Обновления в левой колонке. Убедитесь, что все на вашем компьютере обновлено правильно.
Высокая загрузка ЦП на Mac: проверьте монитор активности
Хотя сохранение на вашем устройстве текущей ОС является стандартным, вы можете сделать больше, если это не будет подходящим решением. Одна вещь, с которой пользователи должны ознакомиться, — это Activity Monitor, встроенный в Mac способ проверки системной информации, включая использование ЦП. Это приложение может быть отличным способом проверить, использует ли что-либо в вашей системе больше ЦП, чем должно, или оно может дать вам хорошее представление о том, что съедает ваши ресурсы.
Необходимое время: 1 день и 1 минута.
Чтобы проверить монитор активности, выполните следующие действия:
- Перейдите в Приложения > Утилиты > Монитор активности.

- На панели управления убедитесь, что вы выбрали % ЦП. Вы также должны убедиться, что он установлен в порядке убывания, что означает, что стрелка рядом с именем будет направлена вниз.

- При проверке списка приложения, использующие больше всего ЦП, окажутся в верхней части списка.

- Оттуда пользователи обнаружат, что самые ресурсоемкие приложения перечислены вверху. Это может дать вам представление о том, что потребляет больше всего ресурсов на вашем компьютере.
Высокая загрузка ЦП на Mac: поиск проблемных приложений
Теперь, когда вы используете Монитор активности, вы можете приступить к диагностике того, какие приложения могут вызывать у вас больше всего проблем, если таковые имеются. Это также может быть процесс Mac, например kernal_task давая вам проблему, которую мы также рассмотрим ниже. А пока давайте посмотрим на приложения.
Наряду с обеспечением актуальности всех ваших приложений, не забудьте использовать Монитор активности чтобы проверить, какие приложения используют какие ресурсы. Если какое-то приложение потребляет слишком много ресурсов вашего процессора, обязательно проверьте настройки этого приложения, чтобы увидеть, есть ли какие-либо проблемы с конфигурацией. Вы также можете проверить, есть ли какие-либо плагины, расширения или надстройки, которые могут вызывать какие-либо проблемы.
Если обновление приложения и проверка расширений не помогают, рекомендуется сделать резервную копию ваших данных и удалить приложение, что даст вам возможность выполнить чистую установку приложения. Вы можете перетащить любое приложение в корзину, а затем очистить корзину, чтобы удалить приложение.
Высокая загрузка ЦП на Mac: удалить элементы входа
Пользователи также могут попробовать удалить любые ненужные элементы входа в систему, IE, элементы, которые автоматически загружаются на вашем компьютере. Избавление от приложений, которые вам абсолютно не нужны, может стать отличным способом повысить производительность процессора.
- В меню Apple перейдите к Системные настройки > Общие.
- Выбирать Элементы входа.
- Выберите приложения, которые хотите удалить, а затем нажмите «минус»–», чтобы удалить их.
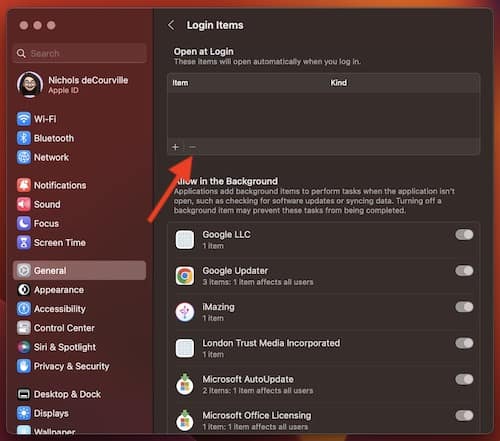 Проверьте элементы входа и убедитесь, что при запуске не загружается слишком много приложений.
Проверьте элементы входа и убедитесь, что при запуске не загружается слишком много приложений.
Решить Kernal_Task
При использовании Activity Monitor, если нет определенного приложения, которое потребляет ваш процессор, это может быть kernal_task причиняющий вам горе. Kernal_task особенно полезен для компьютеров Mac, поскольку он помогает быть посредником для процессов, которые могут вызвать перегрев ЦП. Это часто может заставить пользователей поверить, что оно капризничает, хотя на самом деле оно помогает успокоиться другому приложению.
Если вы хотите устранить неполадки с kernal_task, вам нужно сделать несколько вещей. Одна из первых вещей, которую вы можете попробовать, — это сбросить настройки контроллера управления системой или SMC на вашем Mac. SMC обеспечивает питание критически важного аппаратного обеспечения вашего устройства, что делает его неотъемлемой частью вашей машины.
Как сбросить SMC в зависимости от устройства
Яблочный кремний
Для тех, кто использует кремний Apple, нет возможности сбросить SMC как таковой, поскольку чип Apple управляет функциями машины. Однако некоторые пользователи сообщают, что вы можете выполнить сброс псевдо-SMC, полностью выключив компьютер, подождав 30 секунд, а затем снова включив его.
Настольные компьютеры Mac
Если вы используете настольный Mac, вы можете сбросить SMC, выключив компьютер, отсоединив шнур питания и подождав 15 секунд, прежде чем снова подключить его. Затем подождите еще пять секунд, прежде чем снова включить его.
Если вы используете микросхему безопасности T2, выполните следующие действия.
- Выключите свой Mac.
- Нажмите и удерживайте следующие клавиши в течение 10 секунд: Control-Option-Shift-Power кнопка.
- Затем удерживайте следующие клавиши в течение семи секунд: Control-Option-Shift.
- Теперь снова добавьте Власть кнопку и удерживайте ее еще семь секунд.
- Отпустите все клавиши и снова включите Mac.
Ноутбуки Mac с несъемными батареями:
- Выключите Mac и отсоедините шнур питания.
- Используя только левую часть клавиатуры, нажмите и удерживайте в Shift-Option-Control-Power кнопки. Удерживайте эти клавиши в течение 10 секунд. Отпустите ключи.
- Снова подключите Mac к источнику питания и включите его.
Ноутбуки Mac со съемными батареями:
- Выключите Mac и извлеките блок питания и аккумулятор.
- Удерживайте кнопку питания в течение пяти секунд. Отпустите кнопку питания.
- Снова подключите аккумулятор и блок питания и снова включите машину.
Дополнительные идеи
Наряду со сбросом SMC вы также можете попробовать удалить Adobe Flash (если он доступен). Вы также можете проверить наличие проблем с оборудованием и выполнить тест в безопасном режиме. Пользователи могут захотеть переустановить macOS, если у них все еще возникают проблемы с kernal_task.
Проверьте оборудование на наличие проблем
Последнее, что пользователи могут захотеть сделать, это проверить свои устройства на наличие аппаратных проблем. В этом случае Apple Diagnostics будет большим подспорьем, так как он может сказать вам, если что-то пойдет не так на аппаратной стороне вашей машины.
Чтобы запустить Apple Diagnostics на Intel-Mac:
- Запустите машину.
- Сразу при запуске нажмите и удерживайте кнопку ключ D.
- Отпустите клавишу, когда увидите индикатор выполнения.
- Следуйте инструкциям на экране.
На яблочном кремнии
- Запустите свой Mac и продолжайте удерживать Кнопка питания.
- Отпустите кнопку питания, когда увидите параметры начального экрана.
- Затем нажмите Ctrl + D.
Хотя Apple Diagnostics поможет выявить проблемы, которые являются критическими и/или очевидными, вы можете перепроверить некоторые вещи, чтобы действительно охватить свое расследование. Таким образом, проверка раздела восстановления может гарантировать, что вы просматриваете все.
- На компьютерах Mac с процессором Intel вам просто нужно нажать и удерживать Ctrl + R при загрузке вашего Mac.
- При использовании Apple Silicon вы загрузите свой Mac, удерживая Власть кнопка. Отпустите кнопку питания, когда увидите экран параметров, затем выберите Параметры и выбрать Продолжать.
Если у вас возникла проблема даже в режиме восстановления, скорее всего, у вас проблема с оборудованием. На этом этапе было бы неплохо доставить вашу машину в Apple Store или авторизованному торговому посреднику. Получающий обратитесь в службу поддержки Apple может быть и помощь.
Как оптимизировать ваш Mac, если у вас высокая загрузка ЦП
Проблемы с вашим процессором могут вызвать множество проблем. Помимо длительного времени загрузки и сохранения, более серьезные проблемы с высокой загрузкой ЦП могут также включать зависание программ из-за перегрузки процессора. Если у вас возникли проблемы и вы не знаете, с чего начать, я бы посоветовал проработать этот список сверху вниз, чтобы убедиться, что вы правильно диагностируете свою машину. Хотя это может потребовать некоторых усилий, ваша машина должна работать намного быстрее к тому времени, когда вы закончите поиск проблемы.
Если у вас возникли проблемы с вашим Mac, у нас есть решения. Например, если у вас возникли проблемы с зависанием MacBook Pro, у нас есть семь различных способов найти решение этой проблемы. Кроме того, если вы обнаружите, что у вас возникли проблемы с зависанием установки macOS, мы также можем избавить вас от этой проблемы. Хотя Apple известна созданием продуктов высочайшего качества, это не означает, что проблем не может возникнуть. На случай, если это произойдет, у нас есть решение.