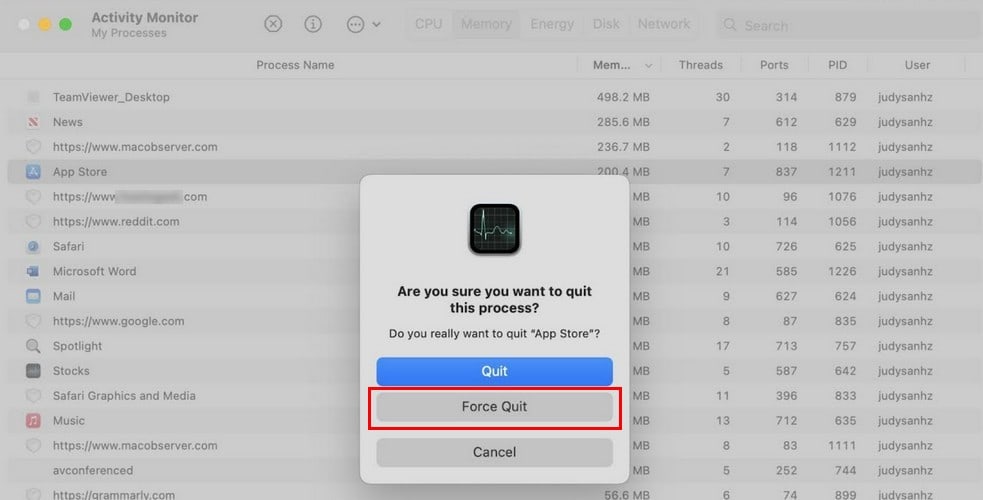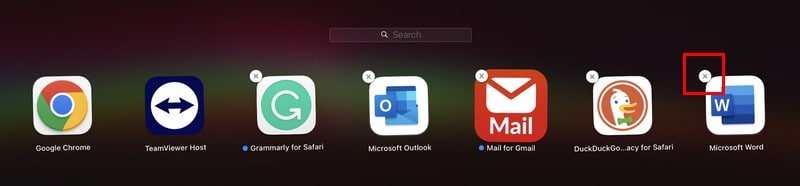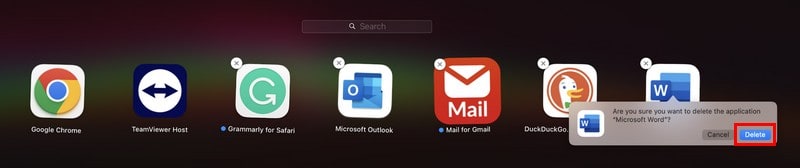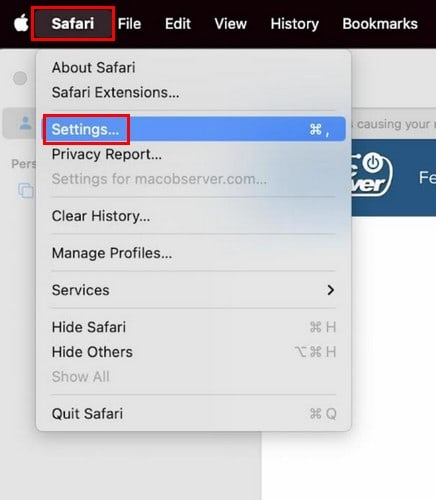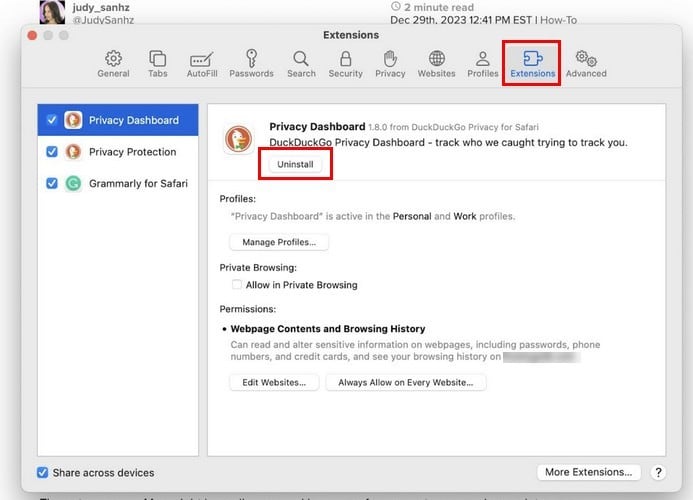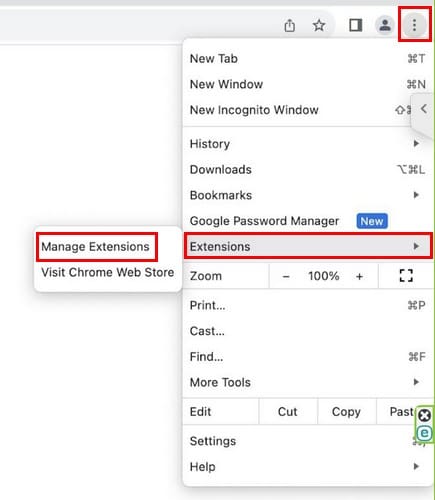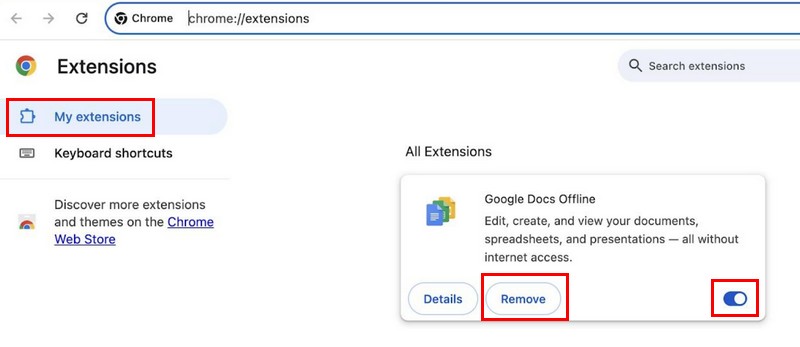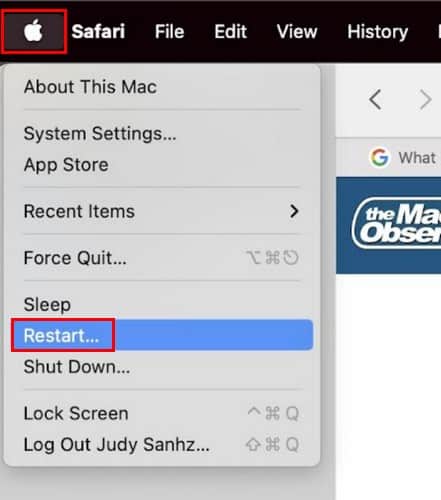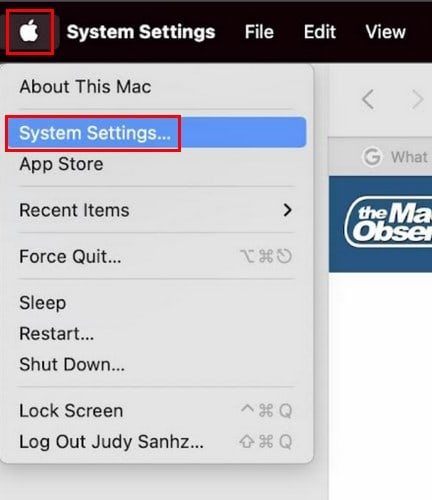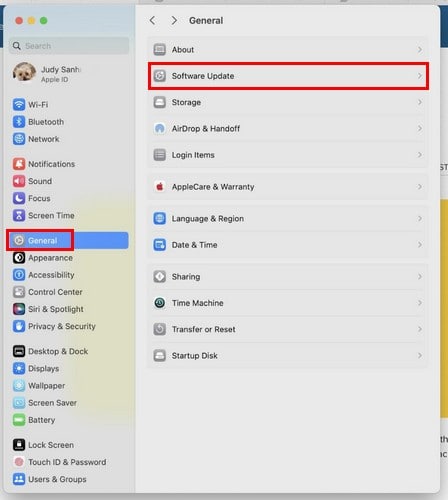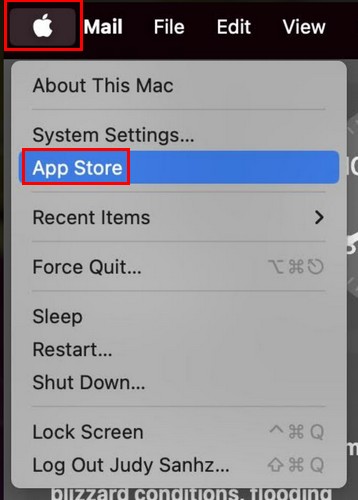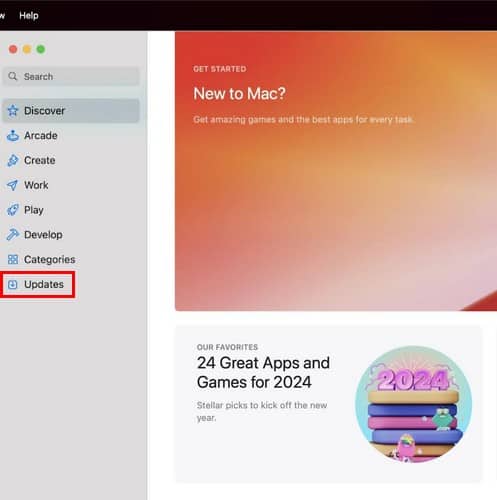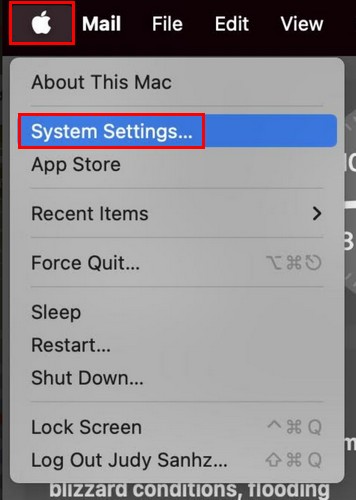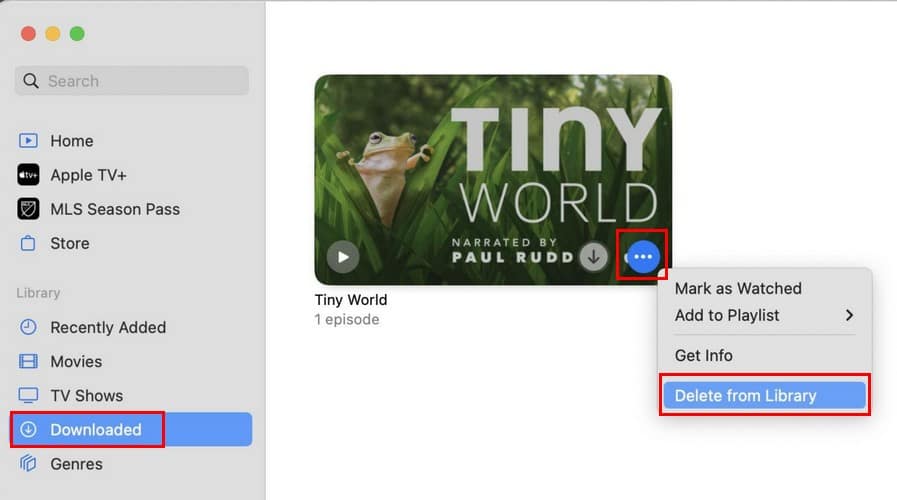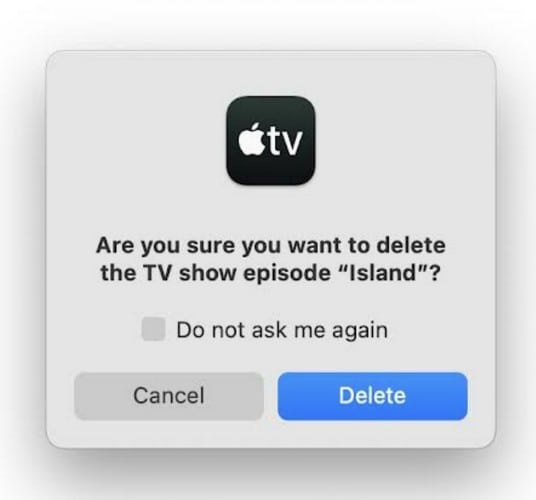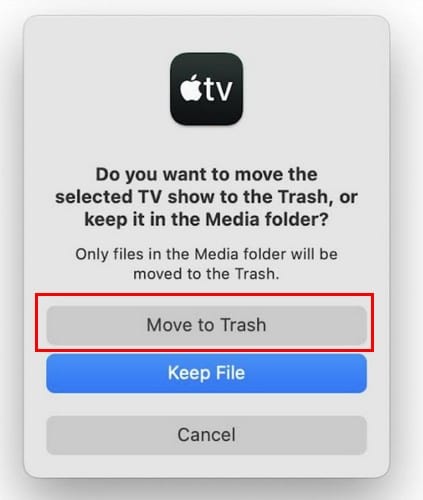9 способов исправить ситуацию, когда в вашей системе не хватает памяти приложения на Mac
Решение проблемы «В вашей системе недостаточно памяти приложения» на Mac может сбить с толку. Я сталкивался с этой проблемой несколько раз, несмотря на наличие большого количества оперативной памяти. В конце концов я нашел решение. Продолжайте читать, чтобы узнать, как предотвратить появление этого сообщения.
Что вызывает ошибку «Недостаточно памяти приложения» в вашей системе?
Существуют различные причины, например неправильное поведение сторонних приложений или открытие слишком большого количества процессов. Слишком много открытых вкладок браузера также может усугубить проблему, поскольку вкладки выполняются в программе Javascript, что, в свою очередь, может вызвать утечку памяти. Кроме того, слишком много видео, изображений или шоу Apple TV, сохраненных на вашем Mac, также будут использовать ценное пространство для хранения.
Как исправить, что в вашей системе не хватает памяти приложения на Mac
Самый простой и быстрый способ вернуть утраченную память — закрыть все ненужные вкладки, окна и приложения. Вы также можете попробовать использовать другой браузер (старайтесь избегать Chrome). Но иногда вам придется принудительно закрыть приложения. Вот как вы можете принудительно закрыть эти мятежные приложения.
1. Принудительно закрыть неиспользуемое приложение
Необходимое время: 1 минута
Чтобы принудительно закрыть приложения, вам нужно открыть Монитор активности:
- Нажмите кнопку Монитор активности приложение.
- Выбирать приложение пока он не будет выделен синим цветом.
- Нажмите кнопку Значок X на вершине.

- Нажмите Принудительное завершение.

Если у вас открыт Монитор активности, вы можете проверить, сколько памяти использует каждое приложение, просмотрев столбец «Память».
2. Удалить приложения
Вы можете удалить приложения следующими способами:
- Нажать на Панель запуска икона.
- Нажмите на тот приложение вы хотите удалить и удерживайте левую кнопку мыши.
- Нажать на Икс рядом со значком приложения.

- Нажмите кнопку Подтверждающее сообщение.

Вы можете перетащить значок приложения на значок корзины и получить те же результаты.
3. Удалите неиспользуемые расширения Safari.
Вы можете легко удалить неиспользуемые и занимающие память расширения Safari:
- Открыть Сафари.
- Нажать на Вкладка Сафари.
- Нажмите Настройки.

- Нажмите кнопку Вкладка «Расширения».
- Выберите Расширение и подрасширения.
- Нажмите кнопку Кнопка «Удалить».

4. Удалите неиспользуемые расширения Chrome.
Чтобы удалить нежелательные расширения Chrome:
- Нажмите кнопку три точки вверху справа > поместите курсор на Расширения > нажмите Управление расширениями.

- Нажмите Мой Расширения.
- Нажмите кнопку Кнопка «Удалить» чтобы удалить расширение или отключить его.

5. Перезагрузите Mac
Удивительно, сколько проблем можно решить простым перезапуском. Чтобы перезагрузить Mac:
- Нажмите кнопку Значок яблока.
- Нажмите Перезапуск.

6. Обновите свой Mac
Если что-то не работает на вашем Mac, вам поможет последняя версия. Проверьте, есть ли у вас ожидающее обновление:
- Нажав на Значок яблока.
- Нажмите Настройки системы.

- Нажмите Общий.
- Нажмите Обновление программного обеспечения.

7. Обновите приложения
Достаточно устаревшего приложения, чтобы вызвать всевозможные проблемы. Чтобы поддерживать обновления приложений Mac:
- Нажмите кнопку Значок яблока.
- Нажмите Apple Store.

- Нажмите Обновления на боковой панели.

Если у вас есть ожидающие обновления, вы увидите кнопку «Обновить все» в правом верхнем углу. Но если вы хотите обновить только некоторые, а не все, у каждого приложения будет кнопка «Обновить» сбоку.
8. Удаление элементов входа в систему
Элементы входа — это приложения, которые запускаются автоматически при входе в систему Mac. Они также могут способствовать возникновению ошибки «В вашей системе не хватает памяти приложения». Чтобы удалить ненужные приложения при запуске:
- Нажмите кнопку Яблочное меню икона.
- Нажмите Настройки системы.

- Нажмите Общий.
- Нажмите Элементы входа.
- Нажмите на приложения вы хотите удалить
- Нажмите кнопку значок минуса.
Всегда полезно проверять объем памяти на Mac, чтобы знать, когда достигнете предела. Если в данный момент у вас открыто только то, что вам нужно, вы можете легко исправить, что в вашей системе не хватает памяти приложения.
9. Удалите загруженные фильмы или шоу на Apple TV.
- Открой Apple ТВ приложение.
- Нажмите Скачано.
- Нажмите кнопку три точки.

- Нажмите Удалить из библиотеки.
- Нажмите Удалить.

- Нажмите Переместить в корзину.

Использование только того, что вам нужно, только тогда, когда вам это нужно, поможет уменьшить объем памяти, используемый вашим Mac.
Что такое память приложения?
Память приложений — это общий объем памяти, который ваш Mac использует для всех открытых приложений. Чем больше приложений вы открываете, тем больше памяти приложений будет использовать ваш Mac. Если вы откроете больше приложений, чем ваш Mac может обработать, вы получите Ошибка «Вашей системе не хватает памяти приложения».