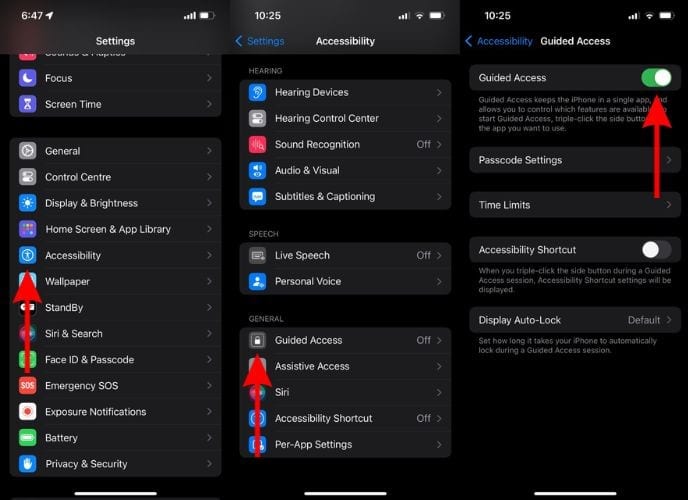Гид-доступ не работает на iPhone? Вот 7 способов это исправить
С помощью управляемого доступа вы можете временно ограничить свой iPhone одним приложением. Это очень удобно, когда вы собираетесь передать свой iPhone кому-то другому. Все, что вам нужно сделать, это трижды нажать боковую кнопку, чтобы активировать эту функцию.
Однако некоторые пользователи сталкиваются с проблемами, когда экран реагирует на прикосновения и позволяет пользователю перемещаться даже после включения управляемого доступа. Или, в некоторых случаях, люди не могут активировать управляемый доступ даже после тройного нажатия боковой кнопки. Если вы столкнулись с подобной проблемой, вот как исправить Гид-доступ, который не работает на iPhone.
Как исправить управляемый доступ, не работающий на iPhone
1. Включите управляемый доступ, чтобы исправить управляемый доступ, не работающий на iPhone.
Гид-доступ не включен по умолчанию. Вы должны включить его вручную в настройках специальных возможностей на вашем iPhone. Кроме того, если управляемый доступ внезапно не работает, возможно, вы случайно отключили его. Вот как вы можете включить управляемый доступ на своем iPhone.
Необходимое время: 2 минуты
Действия по включению управляемого доступа на iPhone
- Откройте приложение «Настройки» на своем iPhone.
- Перейдите к опции «Доступность».
- Прокрутите вниз и коснитесь параметра «Гид-доступ».
- На следующем экране включите переключатель «Гид-доступ».

2. Измените настройки управляемого доступа, чтобы исправить неработающий управляемый доступ.
Многие из нас включают управляемый доступ при передаче наших устройств другим, чтобы защитить нашу конфиденциальность, предотвратить уведомления и т. д. Но если вы не измените определенные настройки, тот, кому вы передадите свой iPhone, сможет перемещаться по нему. конкретное приложение. Это может заставить вас поверить, что управляемый доступ не работает. Однако это не так, и вот как вы можете настроить параметры после включения управляемого доступа на вашем iPhone.
- Откройте любое приложение по вашему выбору и трижды нажмите боковую кнопку, чтобы активировать управляемый доступ.
- Нажмите Параметры кнопка в левом нижнем углу.
- Теперь откроется список опций. Вы можете отключить или включить эти параметры, чтобы настроить параметры управляемого доступа в соответствии с вашими потребностями.
- Боковая кнопка: Включить/отключить, чтобы разрешить/запретить доступ к боковой кнопке.
- Кнопка громкости: Включить/Отключить, чтобы разрешить/запретить доступ к кнопкам громкости.
- Движение: отключение движения предотвратит переключение ориентации iPhone с книжной на альбомную. Это также не позволит устройству реагировать на другие движения.
- Программная клавиатура: отключение клавиатуры предотвратит доступ к клавиатуре в приложении.
- Трогать: если вы отключите Touch, экран iPhone не будет реагировать ни на одно прикосновение.
- Лимит времени: вы можете установить продолжительность, по истечении которой гид-доступ автоматически отключится.
- Нажмите Сделанный кнопку после внесения необходимых изменений.
- Затем нажмите Начинать в верхней части экрана, и Гид-доступ должен нормально работать на вашем iPhone.
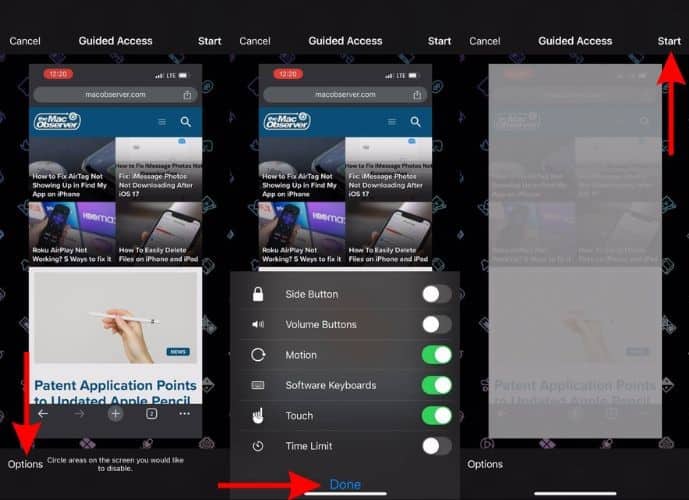
3. Проверьте ярлык специальных возможностей, если управляемый доступ не работает.
Тройное нажатие боковой кнопки — это ярлык специальных возможностей. Вам нужно трижды нажать боковую кнопку, чтобы активировать управляемый доступ. Но даже после этого гид-доступ не активируется, мы рекомендуем проверить настройки ярлыка специальных возможностей на вашем iPhone.
- Открой Настройки приложение на вашем iPhone.
- Отправляйтесь в Доступность вариант.
- Прокрутите вниз и коснитесь значка Ярлык специальных возможностей вариант.
- На странице «Ярлык специальных возможностей» проверьте, выбран ли «Гид-доступ». Если это не так, нажмите Гид-доступ чтобы выбрать его.
- Если вы включили другие функции специальных возможностей, которые активируются тройным нажатием боковой кнопки, вы можете переместить управляемый доступ в начало списка. Сделайте это, удерживая гамбургер значок и перетащите Гид-доступ в начало списка. Это гарантирует, что он всегда будет отображаться первым в списке при тройном нажатии боковой кнопки.
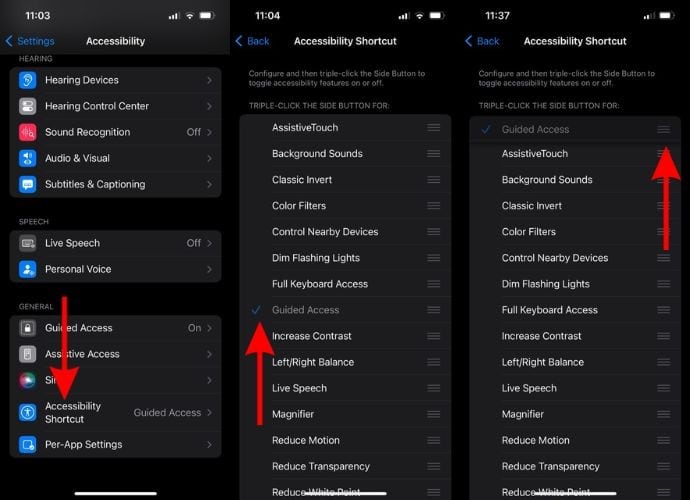
4. Переключите управляемый доступ и перезагрузите iPhone.
Иногда внесенные изменения не регистрируются, что может быть причиной того, что даже после включения управляемого доступа он может не работать. Простое решение этой проблемы — переключить управляемый доступ, а также перезагрузить iPhone во время процесса. Это поможет устранить ошибки и устранить большинство сбоев программного обеспечения.
- Открой Настройки приложение на вашем iPhone.
- Отправляйтесь в Доступность вариант.
- Прокрутите вниз и коснитесь значка Гид-доступ вариант.
- Отключите Гид-доступ переключать.
- Вернитесь в Домашний экранпроведите пальцем вверх и, удерживая, снизу, удалите Настройки приложение из панели недавних приложений.
- Следующий, перезагрузите свой iPhone. Вы можете попросить Siri перезагрузить iPhone, если не знаете, как это сделать.
- После перезагрузки iPhone откройте Настройки приложение, зайдите в Доступностьи коснитесь значка Гид-доступ вариант.
- Включите Гид-доступ переключать.
- Теперь трижды щелкните значок Боковая кнопка и проверьте, правильно ли работает гид-доступ на вашем iPhone.
5. Обновите iOS, чтобы исправить неработающий управляемый доступ
Гид-доступ перестал работать после недавнего обновления iOS? В этом случае это может быть связано с тем, что в версии iOS есть ошибка, которая препятствует работе управляемого доступа. Единственное решение — обновить iPhone до последней версии iOS.
- Открой Настройки приложение на вашем iPhone.
- Отправляйтесь в Общий вариант.
- Нажмите Обновление программного обеспечения вариант на следующем экране.
- Нажмите Обновить сейчас или Установите сейчас кнопка. Эти параметры доступны только при наличии новой версии iOS.
- Введите свой iPhone пароль продолжать.

6. Сбросьте все настройки, чтобы исправить неработающий управляемый доступ.
Часто случаются случайные касания в кармане и т. д., во время которых некоторые настройки непреднамеренно меняются. Это может быть причиной того, что управляемый доступ не работает на вашем iPhone. Поскольку мы не можем отслеживать каждое изменение и возвращаться назад и изменять каждую настройку по отдельности, самое простое решение — сбросить все настройки до значений по умолчанию. Это может помочь исправить Гид-доступ, который не работает на вашем iPhone.
- Открой Настройки приложение на вашем iPhone.
- Отправляйтесь в Общий вариант.
- Прокрутите вниз и коснитесь значка Перенос или сброс настроек iPhone вариант.
- Нажмите Перезагрузить вариант, а затем выберите Сбросить все настройки вариант.
- Введите пароль вашего iPhone.
- Нажмите Сбросить все настройки возможность подтвердить свой выбор.
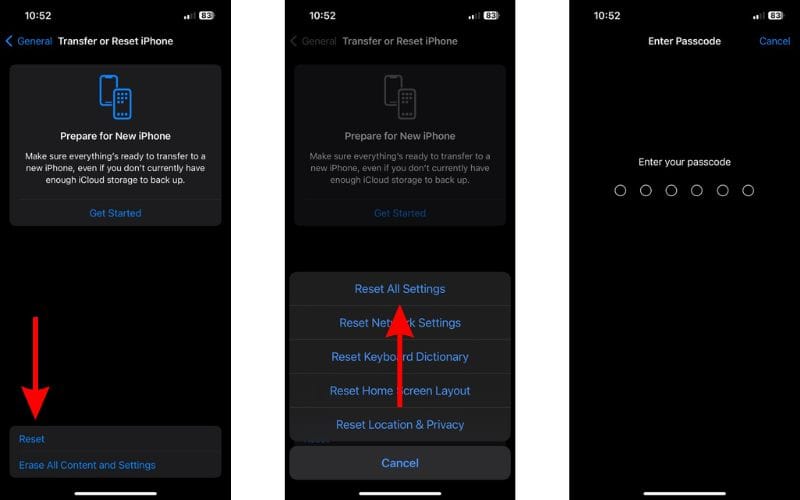
7. Обратитесь в службу поддержки Apple.
Наконец, если ничего не помогает, возможно, пришло время обратитесь в службу поддержки Apple. Потому что мы рассмотрели большинство шагов по исправлению ошибок программного обеспечения. Однако ни один из них не сможет решить какие-либо аппаратные проблемы. Например, если возникла аппаратная проблема с боковой кнопкой, вам придется ее устранить. Вы также можете посетить ближайший официальный магазин Apple Store и проверить свое устройство сотрудниками Genius Bar.
Мы надеемся, что это руководство поможет вам исправить Гид-доступ, который не работает на вашем iPhone. Если у вас есть другие сомнения, сообщите нам об этом в комментариях ниже.