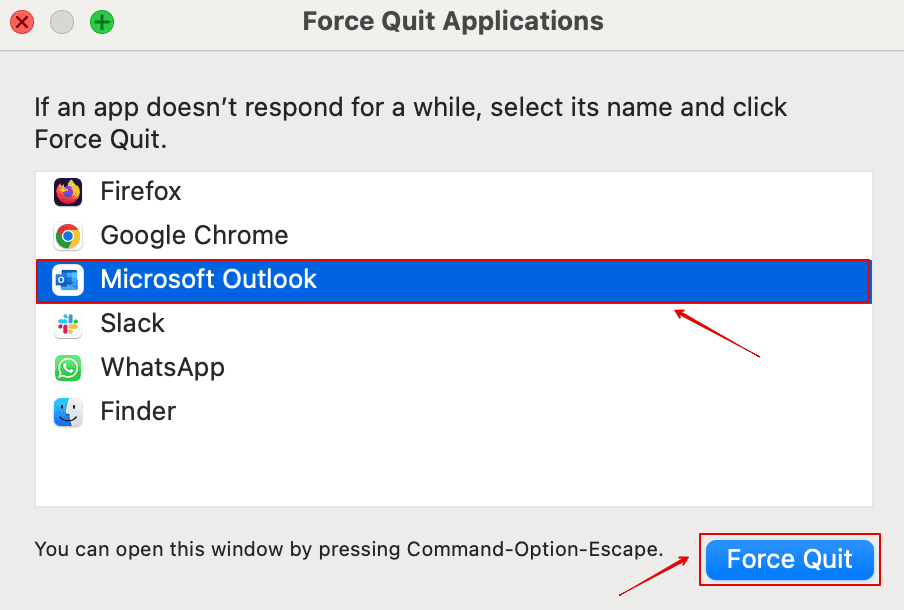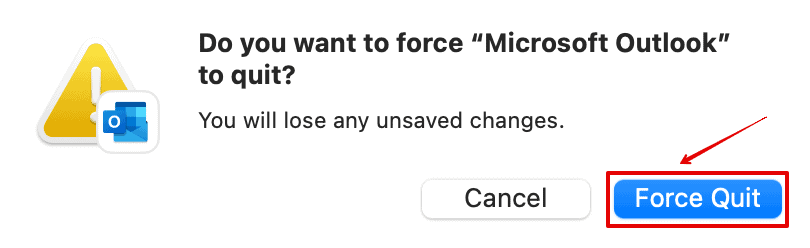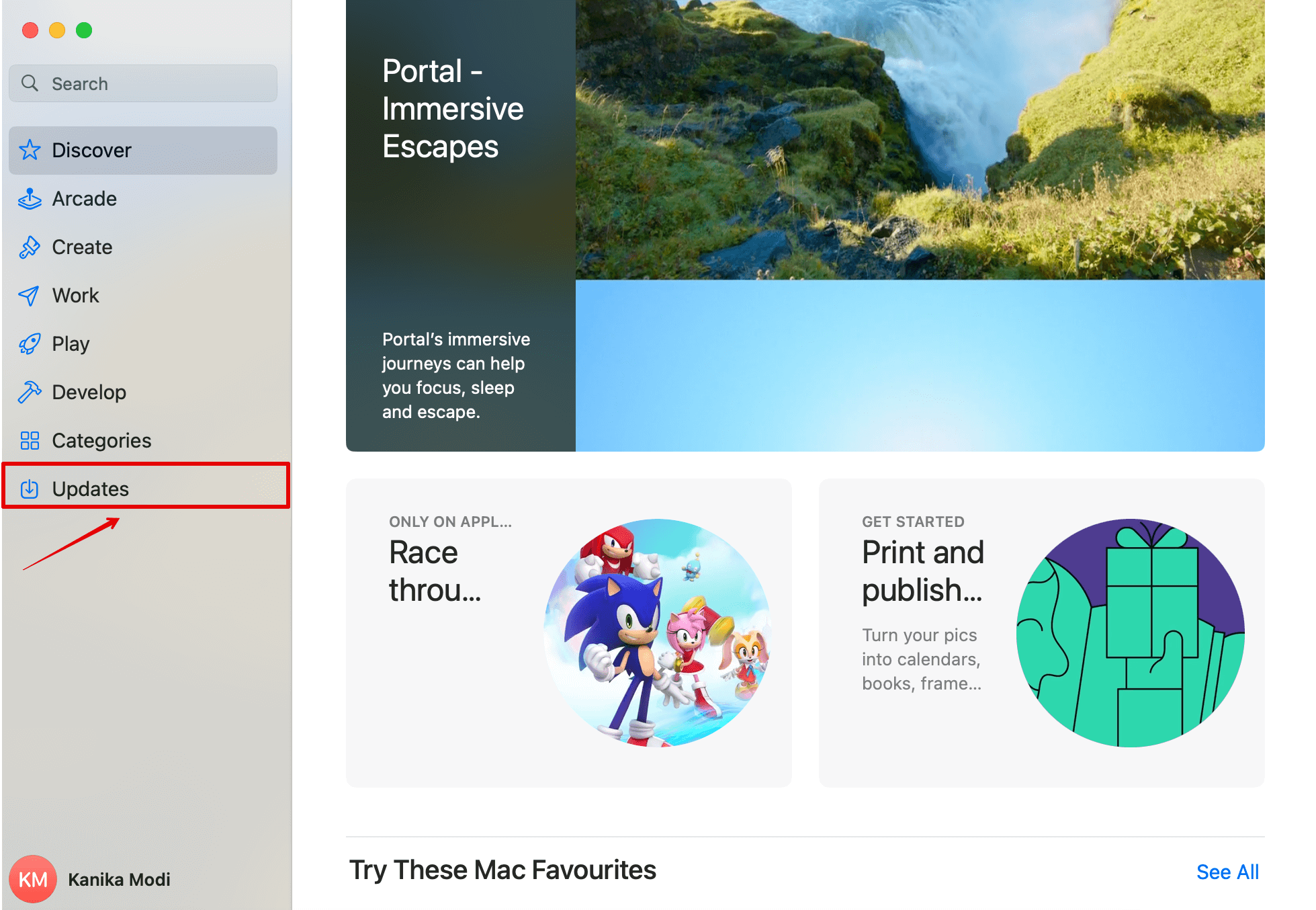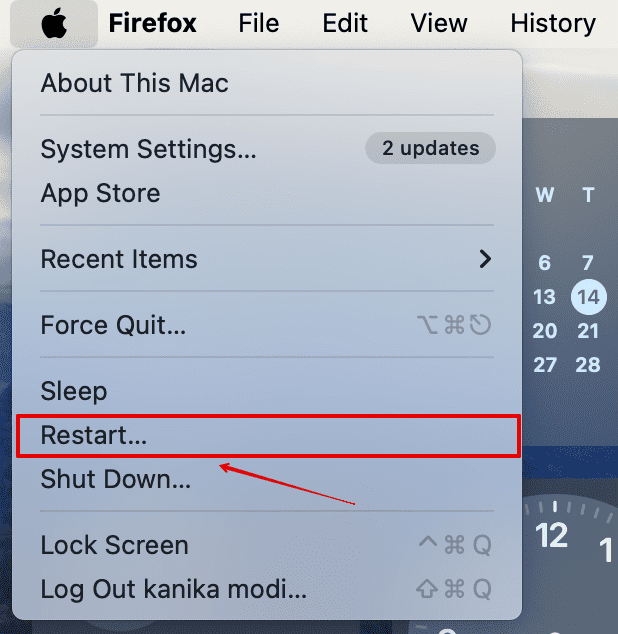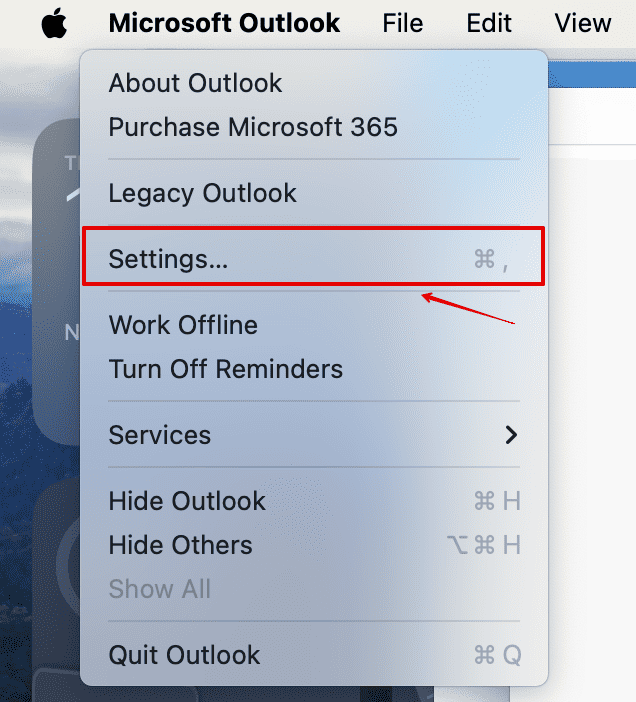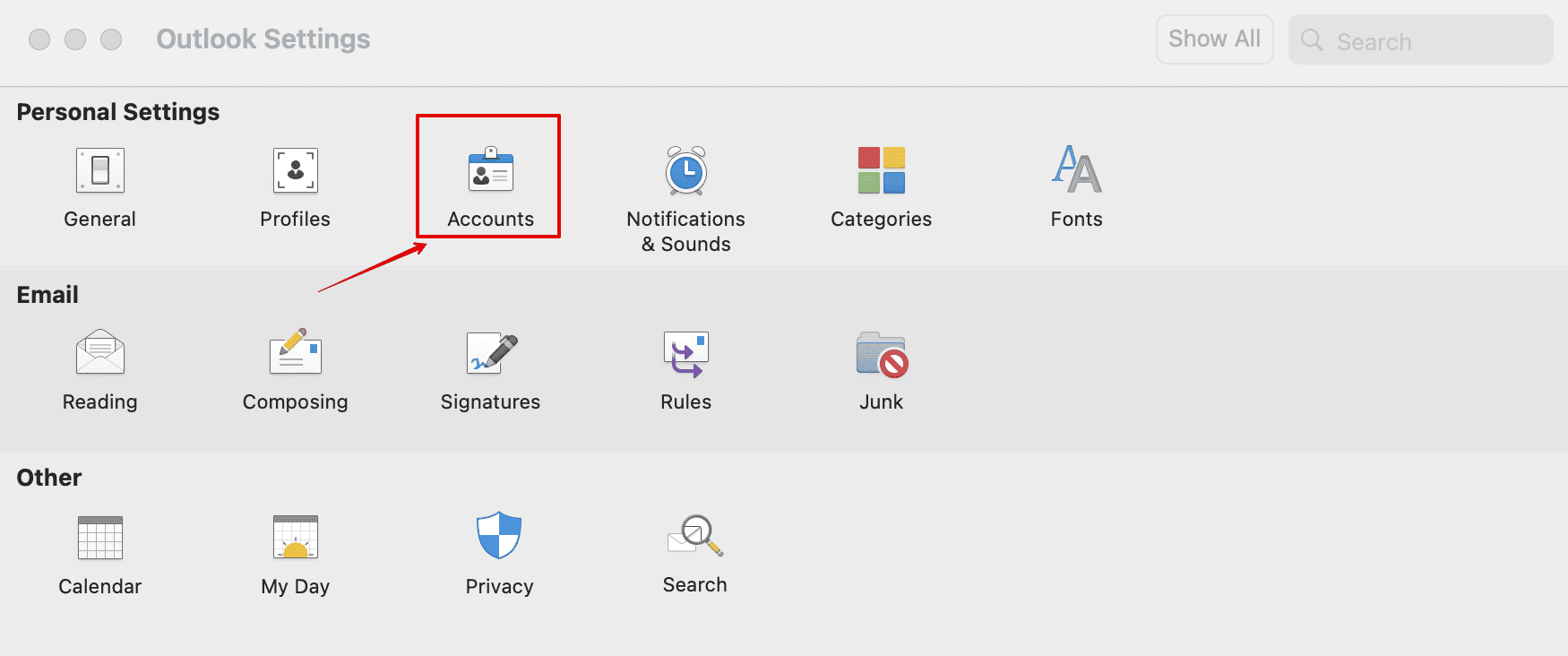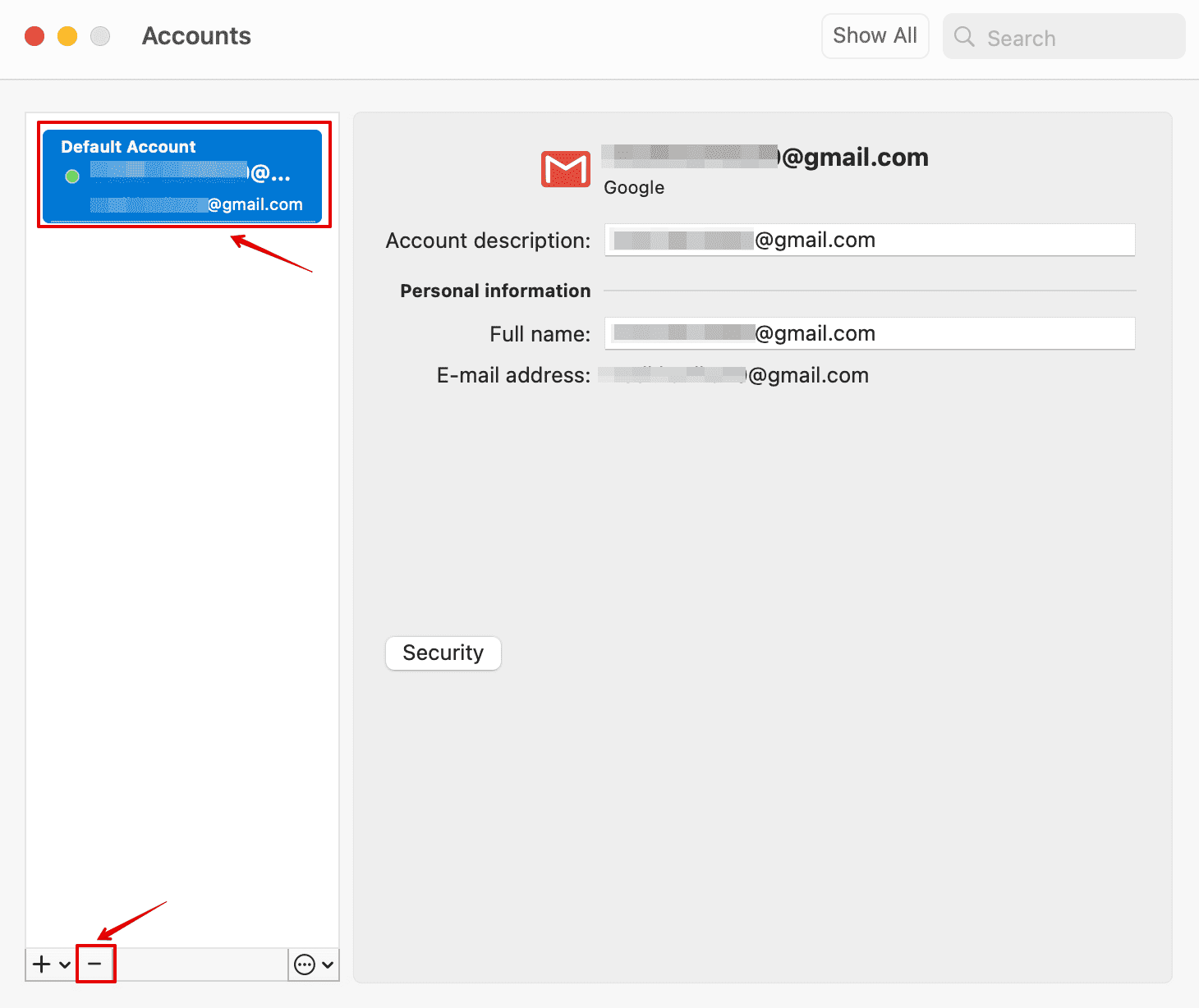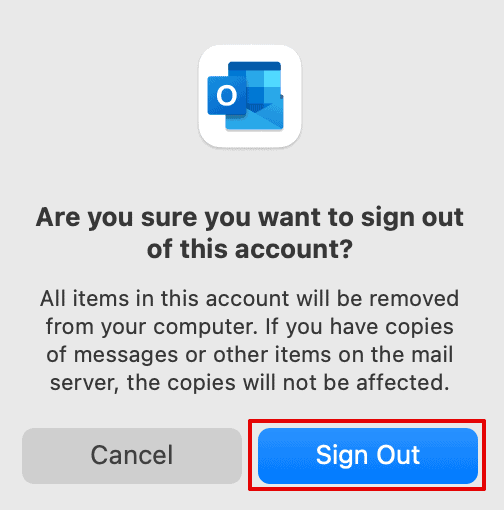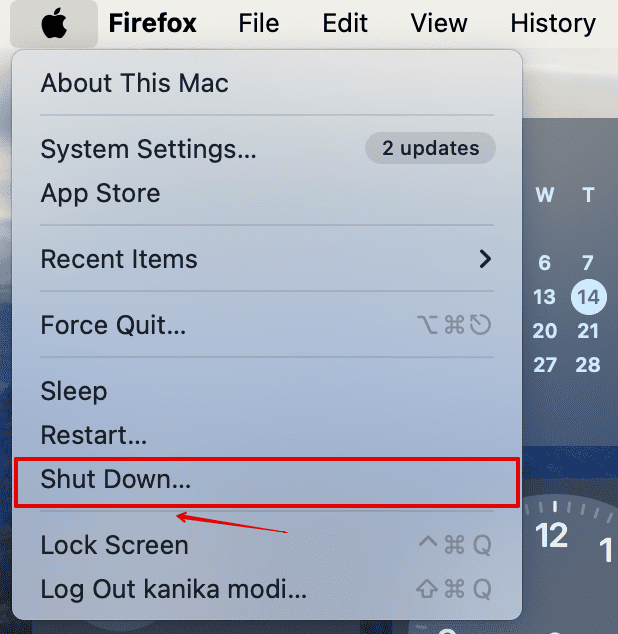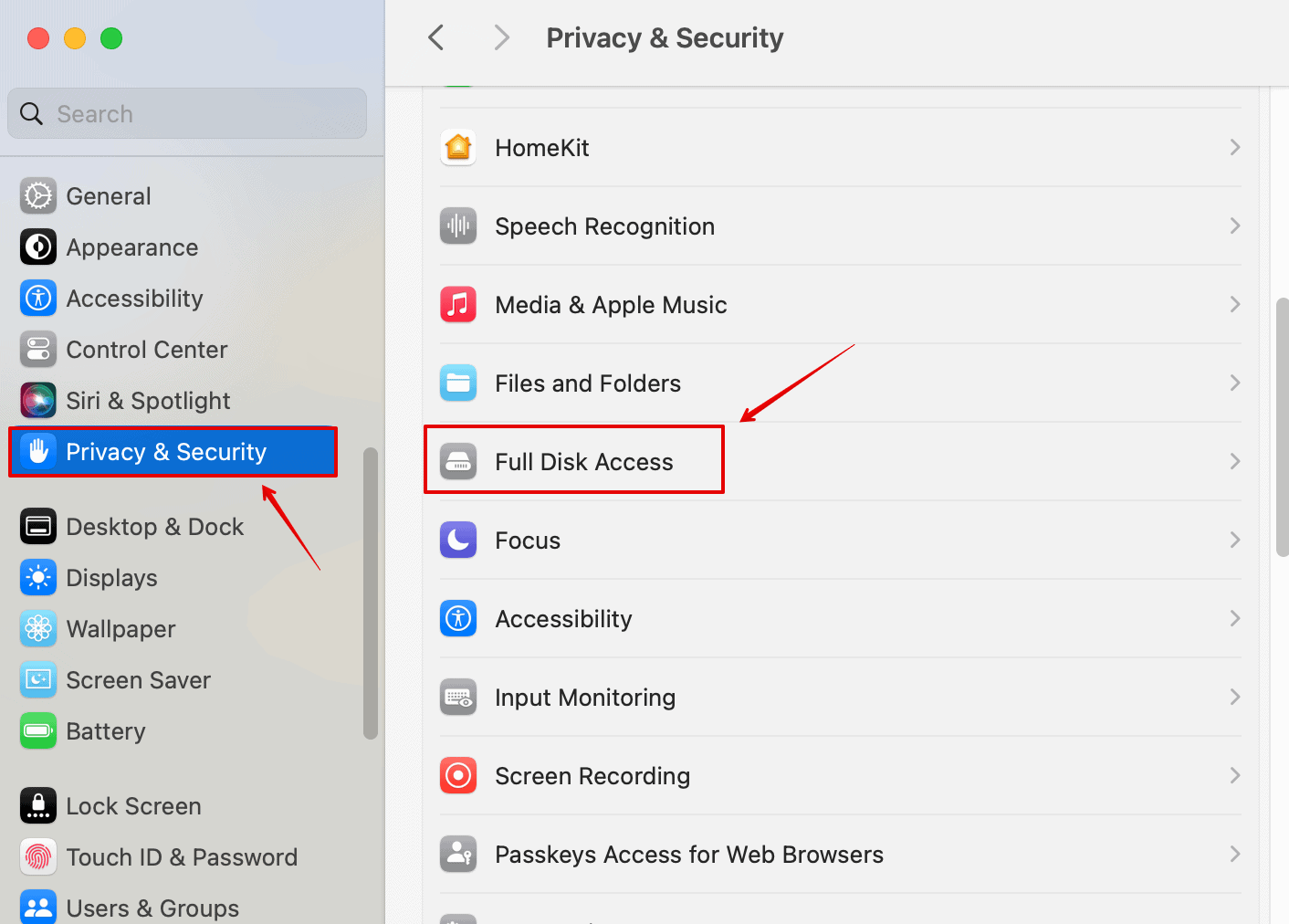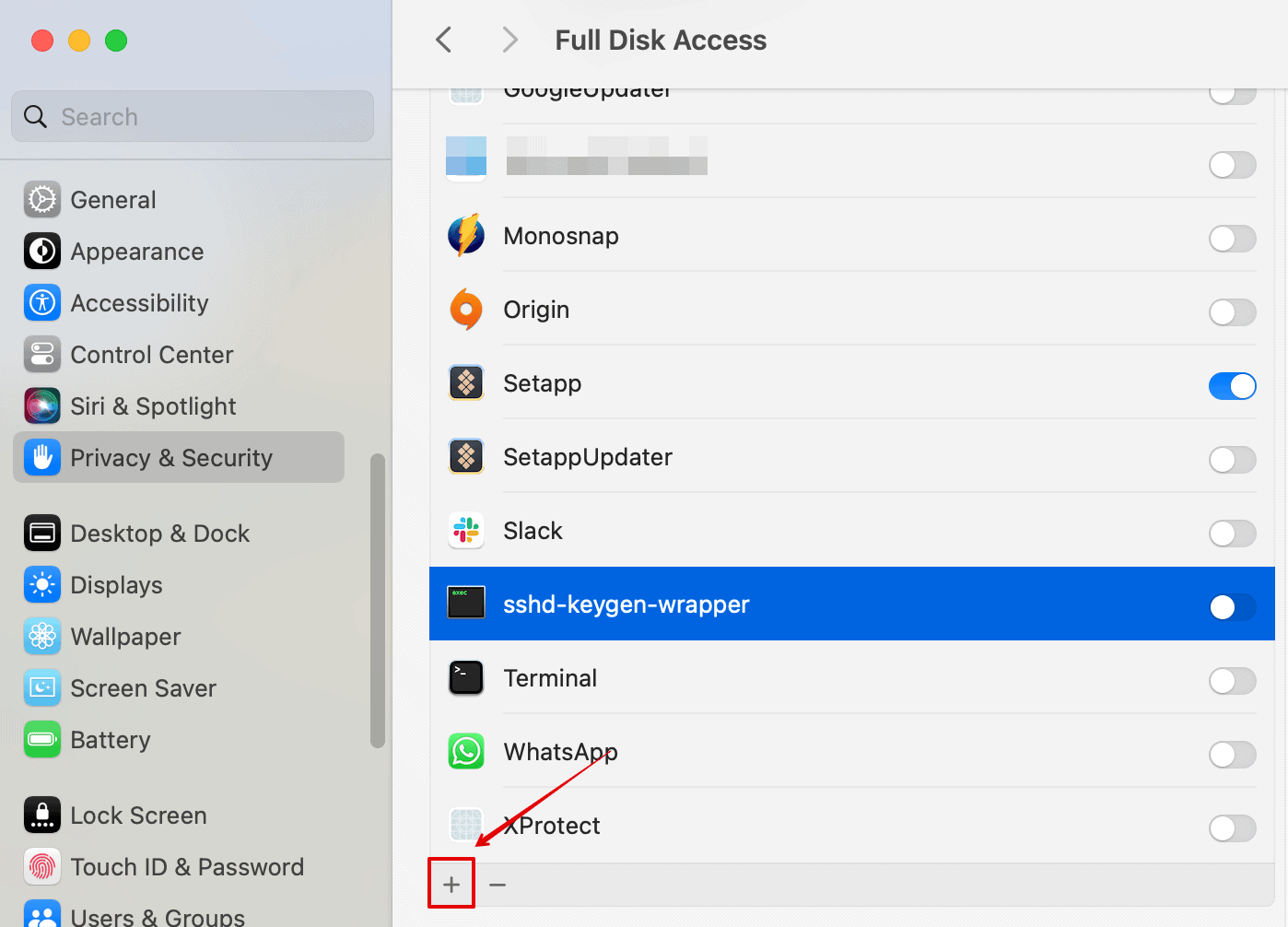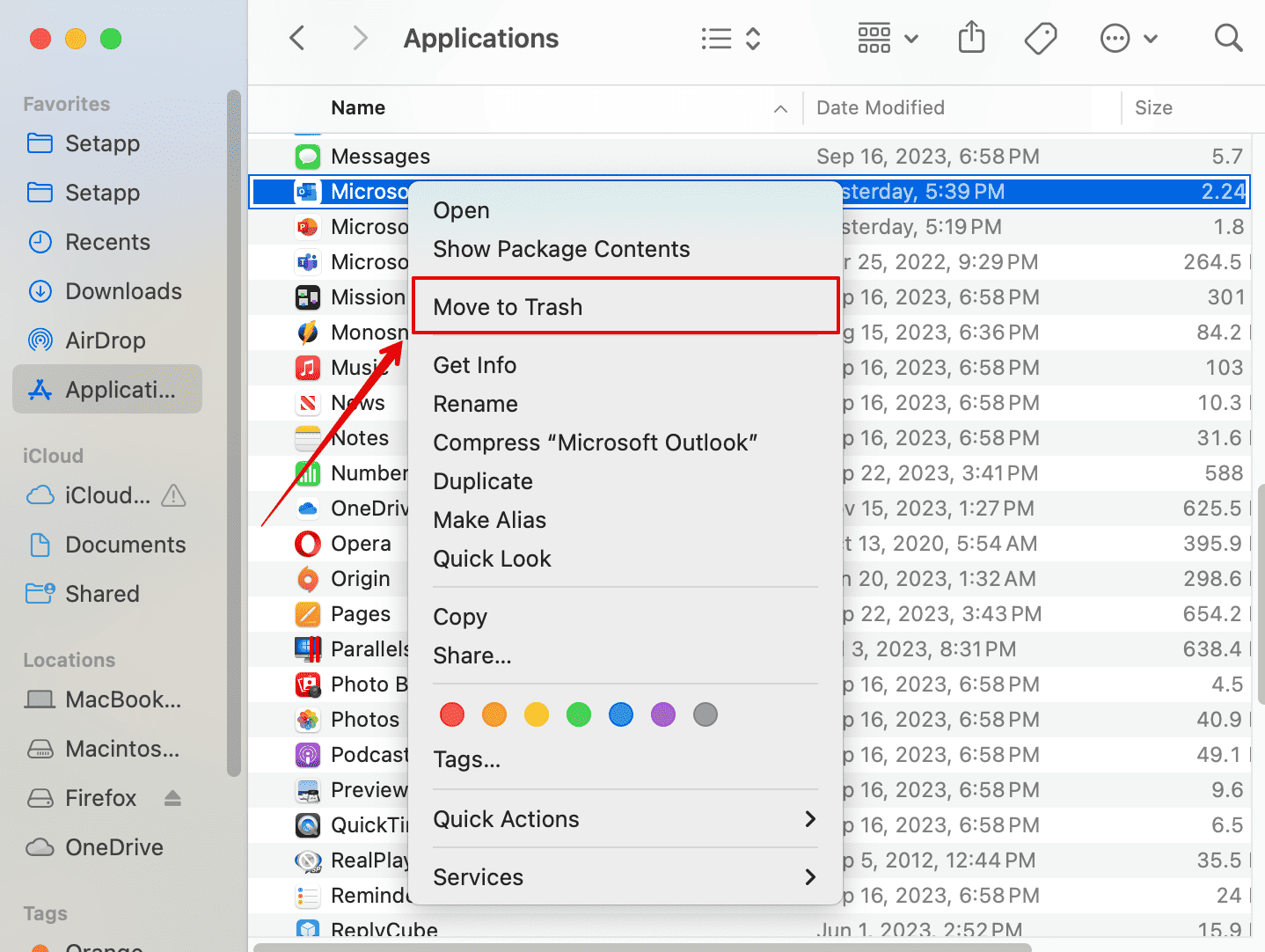Исправлено: проверка ошибки зависания Microsoft Outlook Mac 8 способами
Если вы уже несколько часов застряли, проверяя диалоговое окно Microsoft Outlook, вы не одиноки. Уже много лет с этой ошибкой сталкиваются сотни пользователей Mac, включая меня. Это расстраивает, но мы нашли несколько эффективных решений. Продолжай читать.
Как избавиться от проверки сообщения Microsoft Outlook на Mac?
1. Принудительно закрыть Microsoft Outlook
Вы можете начать с выхода из приложения на своем Mac. Однако это может не всегда сработать, и вам может потребоваться принудительно завершить работу.
Необходимое время: 1 минута
Вот как это сделать:
- Щелкните правой кнопкой мыши на Перспективы значок в доке.
- Нажмите на Принудительное завершение.
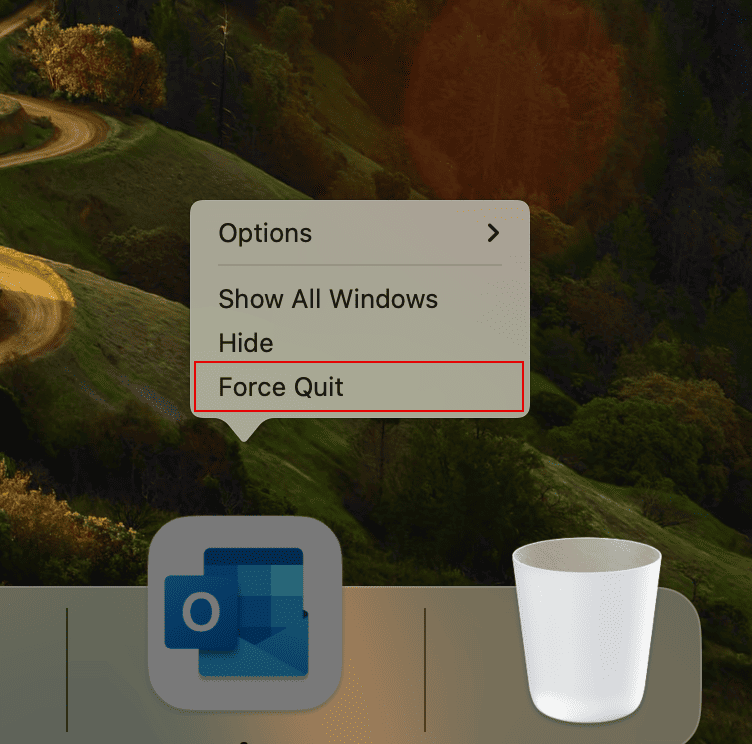
Если описанный выше метод не работает, попробуйте альтернативный метод.
- Нажимать Команда+Option+Esc открыть Принудительное завершение приложений окно.
- Выбирать Microsoft Outlook и нажмите Принудительное завершение.

- Нажмите Принудительное завершение еще раз для подтверждения.

2. Проверьте подключение к Интернету.
Вам необходимо стабильное подключение к Интернету, чтобы Outlook мог проверить ваш адрес электронной почты. Следовательно, проверьте Wi-Fi на вашем Mac чтобы увидеть, работает ли он. Или вы также можете попробовать проверить маршрутизатор и перезагрузить его, чтобы быть в большей безопасности.
3. Обновите Microsoft Outlook.
Иногда в вашей текущей версии есть незначительные ошибки, которые могут привести к таким ошибкам. Вот как вы можете это сделать:
- Открой Магазин приложений из Dock на вашем Mac.
- Нажмите на Обновления на левой боковой панели.

- Теперь найдите Microsoft Outlook справа и нажмите Обновлять.
После завершения обновления попробуйте перезапустить приложение и проверьте, устранена ли ошибка.
4. Перезагрузите свой Mac.
- Перейти к Яблоко меню в левом верхнем углу рабочего стола.
- Нажмите на Перезапуск.

5. Повторно добавьте свою учетную запись электронной почты.
Удаление и повторное добавление вашей учетной записи электронной почты может помочь решить проблему с конфигурацией вашего приложения Microsoft Outlook. Выполните следующие действия:
- Откройте Microsoft Outlook на своем Mac.
- Нажмите на Microsoft Outlook в верхней строке меню и выберите Настройки.

- В разделе «Личные настройки» откройте Счета.

- Выберите идентификатор электронной почты, который хотите удалить, и нажмите кнопку – значок ниже.

- Нажмите на Выход.

- Затем нажмите Добавить учетную запись электронной почты.
Следуйте инструкциям, чтобы повторно добавить свою учетную запись электронной почты. После этого закройте Outlook и перезапустите его.
6. Запустите Outlook в безопасном режиме.
Безопасный режим может помочь вам определить, являются ли сторонние расширения или приложения причиной ошибки Outlook. Следовательно, я перечислю шаги, которые вы можете выполнить, чтобы запустить Outlook в безопасном режиме и проверить, сохраняется ли проблема.
6.1 Если у вас Mac с Apple Silicon
- Зайдите в меню Apple и нажмите Неисправность.

- Теперь нажмите и удерживайте кнопку питания, пока не увидите Загрузка параметров запуска на экране.
- Выберите свой диск.
- Затем нажмите и удерживайте клавишу Shift и нажмите Продолжайте в безопасном режиме.
Компьютер перезагрузится в безопасном режиме. Теперь вы можете запустить Outlook и проверить наличие ошибок.
6.2 Если у вас Mac на базе процессора Intel
- Перейти к Яблоко меню и нажмите Неисправность.
- Затем нажмите кнопку питания, чтобы перезагрузить Mac.
- Нажмите и удерживайте кнопку Сдвиг клавишу, пока система перезагружается, пока не появится окно входа в систему.
- Теперь войдите на свой Mac.
Вы увидите безопасный режим на своем экране и сможете открыть Outlook.
7. Предоставьте полный доступ к диску
Предоставление полного доступа к диску Outlook может гарантировать, что приложение имеет необходимые разрешения для проверки и доступа к системе.
- Перейдите в меню Apple в верхнем левом углу рабочего стола.
- Нажмите на Настройки системы.
- Откройте «Конфиденциальность и безопасность» на левой боковой панели и нажмите «Конфиденциальность и безопасность». Полный доступ к диску.

- Нажать на + значок ниже и добавьте Microsoft Outlook в список.

8. Переустановите Outlook
Если ничего не помогает исправить эту ошибку, попробуйте переустановить новую копию Outlook:
- Открыть Искатель из Dock на рабочем столе.
- Нажмите на Приложения с левой боковой панели.
- Сделайте щелчок правой кнопкой мыши по Microsoft Outlook и выбери Переместить в корзину.

- Вернитесь на рабочий стол и Очистить корзину.
- Теперь откройте Магазин приложений и скачать Перспективы снова.
Все вышеперечисленные методы сработали для меня и сотен других пользователей Mac. Однако, если вам все еще нужна помощь в этом, попробуйте обратиться Поддержка Apple или Поддержка Майкрософт для получения дополнительной помощи.
Сообщите нам, какие решения сработали для вас, в разделе комментариев ниже.