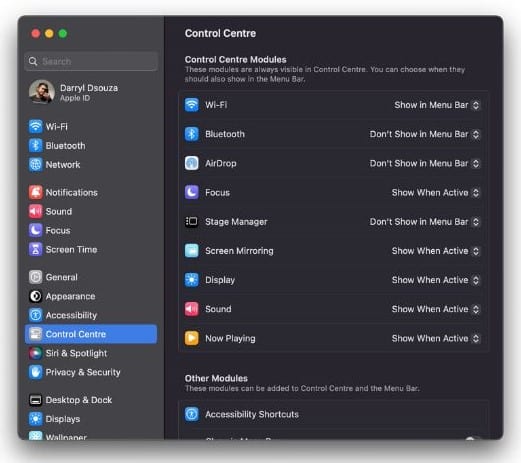Исправлено: значок батареи не отображается на Mac
Если ваш Mac питается от батареи, вы можете включить значок батареи и процента в строке меню устройства. Однако многие пользователи сообщают о том, что значок батареи не отображается на их Mac. Значок батареи тоже исчез из строки меню на вашем Mac? В этом случае прочитайте, чтобы найти все возможные исправления значка батареи, не отображаемого в проблеме Mac.
Как исправить значок батареи, который не отображается на Mac
1. Включите значок батареи в macOS.
Чаще всего мы случайно отключаем функции и предполагаем, что они не работают. Кроме того, некоторые обновления программного обеспечения включают или отключают определенные функции по умолчанию. В этом случае обновление могло отключить значок батареи на вашем Mac. Поэтому, прежде чем мы попробуем методы устранения неполадок, давайте попробуем включить значок батареи через Системные настройки/предпочтения.
Вентура и выше
Необходимое время: 2 минуты.
Действия по включению значка батареи в macOS Ventura и выше
- Открыть Настройки системы на вашем Mac.
- Нажмите на Центр управления вариант на боковой панели.

- Прокрутите вниз и перейдите к Другой модуль раздел справа. Здесь включите Показать в строке меню тумблер, расположенный под аккумуляторным модулем.

Монтерей и Биг-Сур
1. Открыть Системные настройки на вашем Mac.
2. Нажмите Батарея вариант.
3. Теперь нажмите Батарея еще раз и отметьте «Показать состояние батареи в строке меню” флажок.
Каталина и ниже
1. Открыть Системные настройки на вашем Mac.
2. Нажмите Energy Saver вариант.
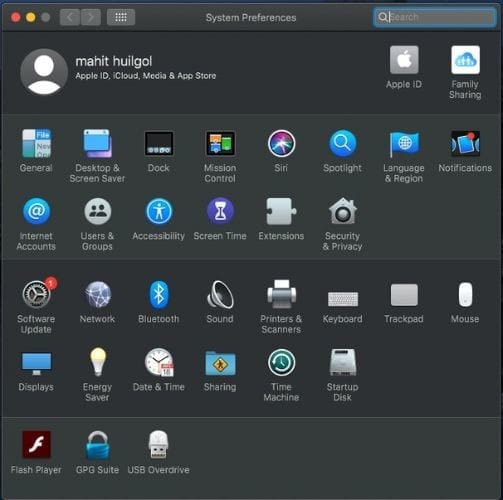
3. Отметьте “Показать состояние батареи в строке меню” флажок.
![]()
2. Перезагрузите свой Mac
Самый большой страх перед временными багами — перезагрузка системы. И это именно то, что мы рекомендуем вам сделать прямо сейчас. Более того, если вы долгое время не перезагружали свой Mac, это бонус. Большинство временных ошибок легко исправить с помощью перезагрузки системы, и можно с уверенностью сказать, что перезагрузка системы может исправить значок батареи, не отображающий ошибку на вашем Mac.
С тех пор, как Apple перешла с процессоров Intel на собственные кремниевые процессоры собственного производства, время автономной работы компьютеров Mac значительно увеличилось. Большинство моих знакомых, у которых есть MacBook, никогда не выключали их. Таким образом, перезагрузка системы — отличный способ очистить временный кэш и память, а также устранить некоторые программные ошибки.
Вот как перезагрузить Mac и исправить значок батареи, не отображающий ошибку.
1. Нажмите на Яблоко логотип в левом верхнем углу.
2. Выберите Перезапуск вариант из списка.
3. Нажмите Перезапуск чтобы подтвердить свой выбор.

Кроме того, вы также можете нажать и удерживать кнопку питания на вашем Mac, пока он не выключится. Затем подождите несколько минут и снова нажмите кнопку питания, чтобы снова включить его.
3. Проверьте аккумулятор в системной информации.
Ваш Mac обеспечивает ужасное резервное питание от батареи? Или вообще без зарядки не работает? В этом случае аккумулятор вашего Mac может быть поврежден или работать не так, как предполагалось. Это, в свою очередь, может привести к тому, что значок батареи не будет отображаться на вашем Mac. Чтобы проверить это, вам нужно зайти в Системная информация и оцените состояние батареи вашего Mac. Вот как получить доступ к системной информации и проверить состояние батареи вашего Mac.
1. нажмите Команда и Пробел клавиши одновременно на клавиатуре для доступа Поиск в центре внимания.
2. Здесь ищите Системная информация и откройте приложение.
![]()
3. Теперь нажмите на Власть опция, расположенная в разделе «Оборудование».
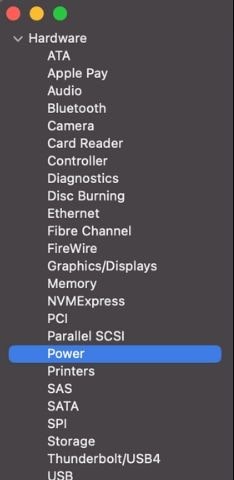
4. Проверить Состояние аккумулятора вашего Mac в разделе «Информация о здоровье». Если там написано что-то кроме “Нормальный», мы рекомендуем вам посетить ближайший магазин Apple Store и заменить аккумулятор.
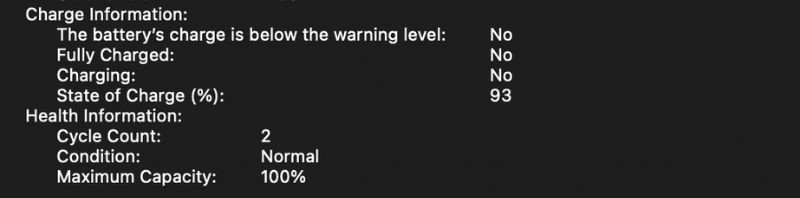
4. Обновите macOS
Наконец, если ни один из вышеупомянутых шагов не дал результатов, последний вариант — обновить macOS. Во многих случаях проблемы с программным обеспечением возникают из-за ошибок в программном обеспечении, которые остались незамеченными во время бета-версий. Если вы недавно обновили свой Mac и с тех пор не видите значок батареи в строке меню, вероятно, это связано с программной ошибкой.
1. Нажать на Яблоко логотип в левом верхнем углу.
2. Выберите Настройки системы вариант из списка.
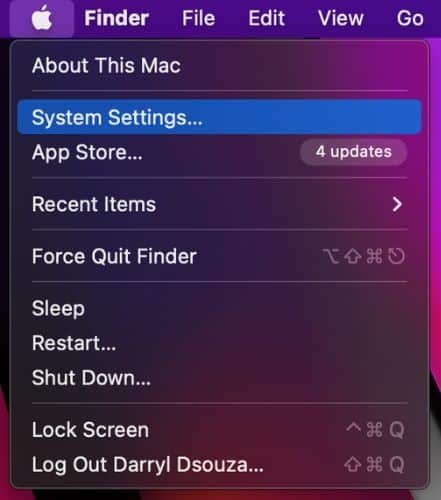
3. В системных настройках нажмите кнопку Общий вариант с боковой панели
4. Теперь выберите Обновление программного обеспечения вариант слева.
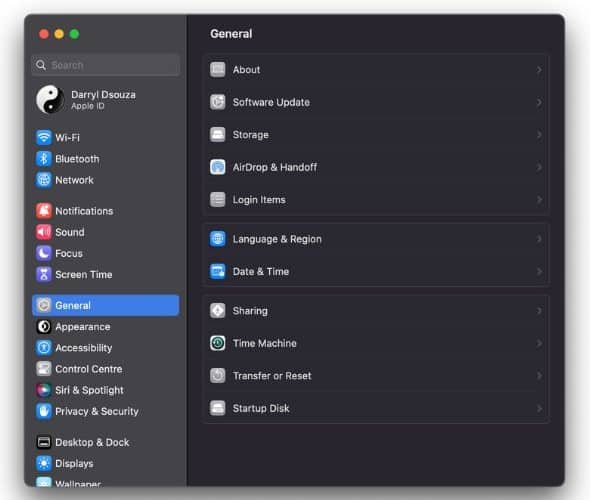
5. Если доступно обновление, нажмите кнопку Обновить сейчас кнопку, чтобы загрузить и установить последнюю версию macOS на свой Mac.
6. Войдите в свою систему пароль продолжать.
Как только ваше устройство обновится до последней версии, проверьте, устранена ли проблема «значок батареи не отображается». Если это не так, попробуйте повторить вышеуказанные шаги. Если ничего не дает желаемых результатов, мы рекомендуем вам обратиться в службу поддержки Apple.
Исправить значок батареи на Mac
Мы надеемся, что эта статья поможет вам исправить значок батареи, который не отображается на вашем Mac. Как мы упоминали выше, если ничего не работает, единственный луч надежды — поддержка Apple. Кроме того, сотрудники Genius Bar физического магазина Apple Store могут определить и решить проблему быстрее, чем онлайн-поддержка Apple.
Кроме того, если вам известен какой-либо другой метод, который помог исправить значок батареи, не отображаемый при ошибке Mac, сообщите нам об этом в комментариях ниже. Мы добавим его в статью, и другие смогут извлечь из этого пользу.