Как быстро удалить несколько приложений на iPhone
Если вы хотели навести порядок на своем iPhone, вы находитесь на правильной стороне Интернета. Независимо от того, является ли цель освободить место для хранения данных или просто главный экран, вы можете начать с удаления нескольких приложений на своем iPhone. В этом руководстве я описал несколько способов удаления ненужных приложений, выполнив несколько простых шагов.
Вот несколько способов, которые вы можете выбрать и навести порядок на своем iPhone.
Как удалить несколько приложений на iPhone
1. Использование главного экрана
Удалите несколько приложений на вашем iPhone прямо с главного экрана.
Необходимое время: 5 минут
Вот шаги для удаления приложений с главного экрана
- Нажмите и удерживайте пустое место на главном экране, пока значки приложений не начнут покачиваться.
- Затем найдите приложение, которое хотите удалить.
- Нажмите на – символ на значке этого приложения.
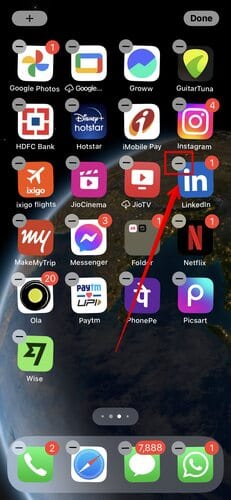
- нажмите на Удалить приложение.

- Снова нажмите на Удалить чтобы подтвердить и удалить приложение и его данные с вашего iPhone.

Вы можете повторить процесс для всех приложений, от которых хотите избавиться. Кроме того, если вы хотите вернуть приложение в свою систему, вы можете загрузить или установить его из App Store.
2. Использование настроек
Если у вас мало места на iPhone, вы можете проверить, какие приложения занимают больше всего места, и соответственно удалить их. Это можно сделать через настройки вашего iPhone.
- Открыть Настройки на своем телефоне и перейдите в Общий.

- Нажать на Хранилище iPhone.

- Подождите, пока приложения загрузятся вместе с информацией о дисковом пространстве.
- Выберите приложение, которое хотите удалить, и выберите его.

- Затем выберите Удалить приложение.

- Нажмите на Удалить приложение еще раз на экране для подтверждения.

Повторите те же действия еще раз для всех остальных приложений, которые вы хотите удалить с вашего iPhone.
3. Используйте библиотеку приложений.
У нас есть еще один метод, который вы можете использовать для удаления нескольких приложений на вашем iPhone. Это гораздо проще для пользователей, желающих удалить определенные приложения. Вы можете найти их с помощью библиотеки приложений, а затем следовать инструкциям ниже.
- Проведите пальцем до конца Домашний экран для доступа к библиотеке приложений.
- Введите название приложения, которое вы хотите удалить, в строке поиска.
- Нажмите и удерживайте значок приложения, пока не увидите пункты меню.
- Тогда выбирай Удалить приложение из списка.

- Теперь выберите Удалить на экране для подтверждения.

Как только вы удалите эти приложения, связанные с ними данные, сохраненные на вашем iPhone, будут удалены.
4. Выгрузка неиспользуемых приложений
Одна из самых полезных функций на ваших устройствах iOS, которую я часто использую для оптимизации места для хранения, — это выгрузка приложений вместо их полного удаления.
Если вы решите выгрузить приложения со своего iPhone, приложения будут удалены, но их данные и документы останутся в вашей системе. Если вы захотите установить его еще раз, ваши данные будут восстановлены, как если бы приложение никогда не удалялось.
Вот как вы тоже можете это сделать.
- Открыть Настройки на своем iPhone и перейдите в Общий.
- Затем нажмите на Хранилище iPhone.

- Теперь под Рекомендации, вы найдете опцию «Выгрузить неиспользуемые приложения». Включите его.

Если вы не хотите выбирать это для всех приложений автоматически. Вместо этого вы можете открыть хранилище iPhone, выбрать любое приложение, а затем выбрать Разгрузить приложение вручную. Кроме того, если вы хотите включить или отключить функцию автоматической выгрузки неиспользуемых приложений, вот как это сделать.
- Открыть Настройки и пойти в Магазин приложений.
- Прокрутите вниз и найдите опцию «Выгрузить неиспользуемые приложения».

Затем отсюда вы можете включить или отключить его. Чаще, чем сейчас, мы накапливаем неиспользуемые приложения. Они не только занимают место, но и засоряют главный экран. Будьте счастливы и наведите порядок на своем iPhone.

















