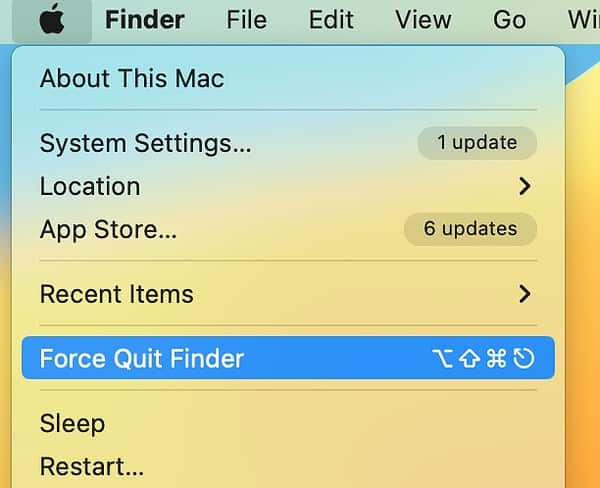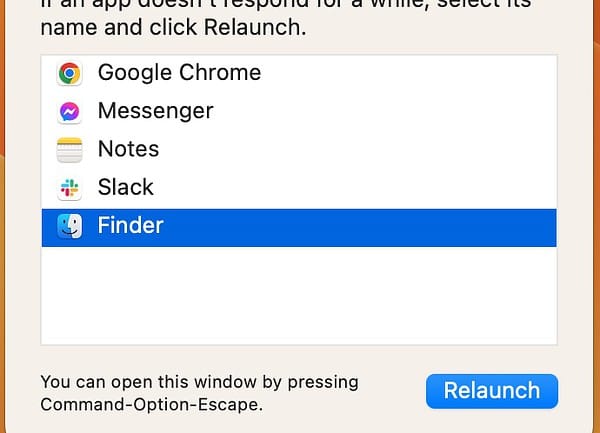Finder не отвечает на Mac? Вот как это исправить
Запустить и запустить Finder, если он не отвечает, довольно легко, не обращаясь в службу поддержки Apple. Finder — это файловый менеджер по умолчанию в программах MacOS, и отсутствие возможности его использовать весьма неудобно. Продолжайте читать, чтобы узнать, как это исправить. Возьми?
Как исправить, что Finder не отвечает на моем Mac?
Давайте попробуем несколько быстрых исправлений, прежде чем углубляться в более сложные шаги по устранению неполадок, связанных с восстановлением не отвечающего Finder.
- Перезагрузите MacBook или iMac. Нажмите кнопку Меню Apple > Перезагрузить или удерживайте кнопку питания, если все устройство не отвечает. Это простое и очевидное решение, которое решает такие проблемы с обновлением программного обеспечения.
- Держать Вариант и нажмите, удерживая клавишу Control, Искательзатем выберите Перезапуск. Обратите внимание, что кнопка «Перезапустить» может не отображаться в зависимости от того, насколько не отвечает Finder на вашем устройстве.
- Выйдите из своей учетной записи iCloud. Нажмите кнопку Меню Apple > Системные настройки > ваш Apple ID > Выйти..
1. Поиск принудительного перезапуска
Finder всегда работает на устройствах с программным обеспечением macOS — в отличие от других приложений, его невозможно принудительно закрыть. Ваш единственный вариант — принудительно перезапустить его. Удерживая клавишу Option, щелкните значок Finder в Dock, удерживая клавишу Control, затем выберите «Перезапустить» в нижней части строки меню.
Но поскольку Finder не отвечает, есть вероятность, что его строка меню не будет отображаться должным образом. Вам придется перезапустить его вручную.
Необходимое время: 2 минуты
Вот как перезапустить приложение Finder через системные настройки Apple.
- Нажмите меню Apple > «Принудительное завершение» — на экране должно появиться окно «Принудительное завершение приложений».

- Выберите Finder и нажмите кнопку «Перезапустить» в правом нижнем углу экрана.

- Подождите, пока Finder закроется и снова откроется.
2. Удалить файлы списка свойств Finder (PLIST).
Как и в случае с любой другой функцией или приложением на вашем устройстве MacOS Sonoma, вы можете попробовать удалить файлы PLIST Finder, если он не отвечает. Сброс настроек может восстановить функциональность. Однако вам, возможно, придется попробовать несколько обходных путей, если функция Go на вашем Mac также работает.
1. Нажмите комбинацию Command + Shift + G или нажмите «Перейти» > «Перейти к папке» в строке меню. Посмотрите, какой из них правильно запускает панель поиска.
2. Введите «~/Library/Preferences/» в поле ввода и нажмите Return.
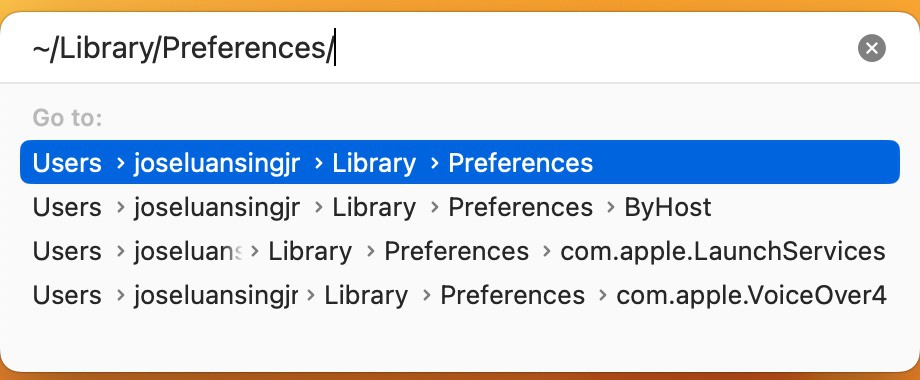
3. Прокрутите вниз, пока не увидите файл «com.apple.finder.plist», и удалите его.
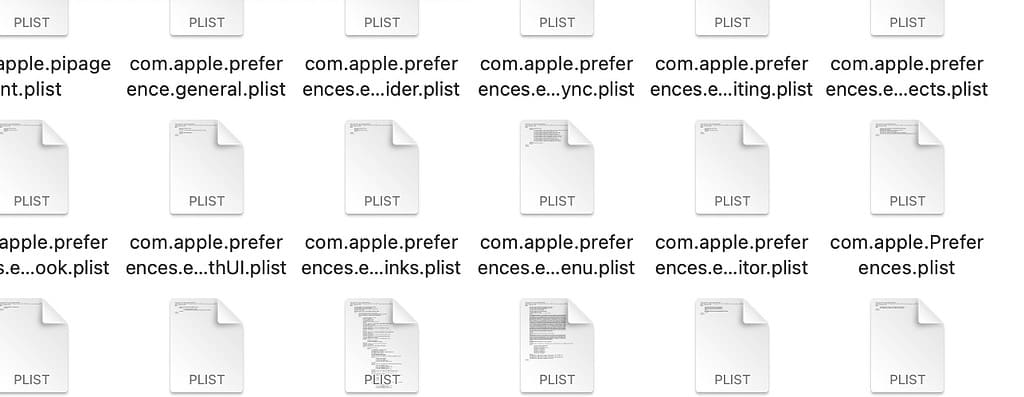
4. Ваш MacBook или iMac автоматически восстановит эти настройки после перезагрузки.
3. Принудительный сброс через монитор активности.
Попробуйте перезапустить Finder через Монитор активности, если функция принудительного закрытия приложений не работает.
1. Нажмите Панель запуска > Монитор активности — скорее всего, вы найдете его в папке «Другое».
![]()
2. Дважды щелкните Finder и нажмите кнопку «Выход» в левом нижнем углу всплывающего окна. Вы также можете выделить Finder и нажать кнопку «Стоп» в верхней части окна — на ней должен быть значок X.
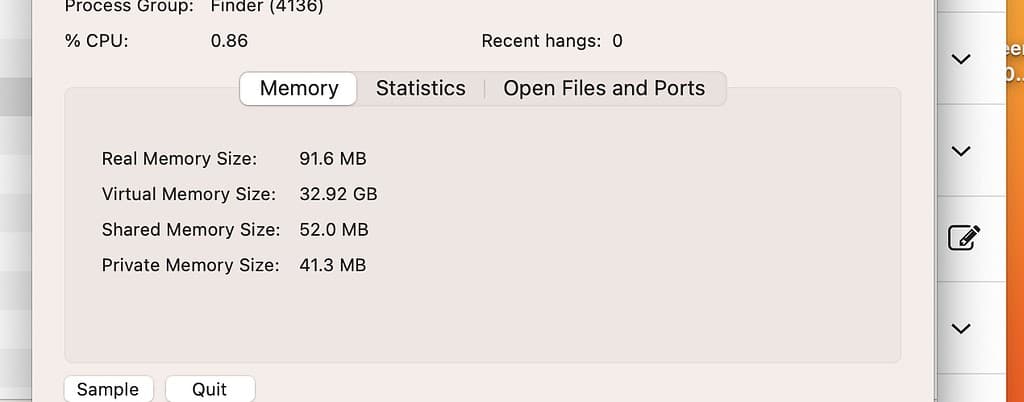
3. Подождите, пока Finder перезапустится.
4. Убейте док через терминал
Если вы не можете принудительно сбросить Finder через Монитор активности, вместо этого завершите процесс Dock через Терминал. Убедитесь, что вы правильно вводите приведенные ниже команды. Вы можете случайно закрыть другое приложение, однако перезагрузка устройства должна сбросить все ошибки.
1. Нажмите «Панель запуска» > «Терминал» — скорее всего, вы найдете его в папке «Другое».
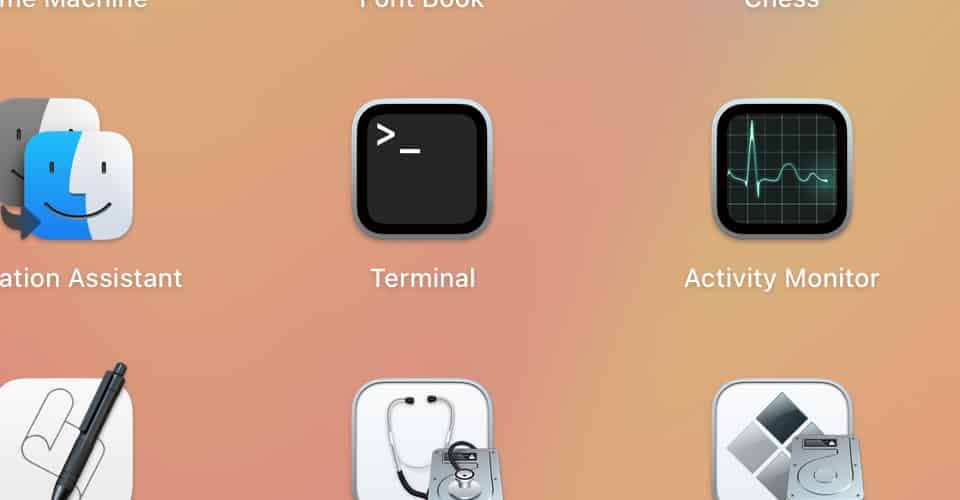
2. Введите «ps -ax | grep -i Dock» и нажмите «Return», чтобы отобразить список активных процессов Dock. Найдите «414 ?? 0:04.34 /System/Library/CoreServices/Dock.app/Contents/MacOS/Dock» и проверьте номер идентификатора процесса (PID). Цифры различаются в зависимости от пользователя — в данном случае это 414.
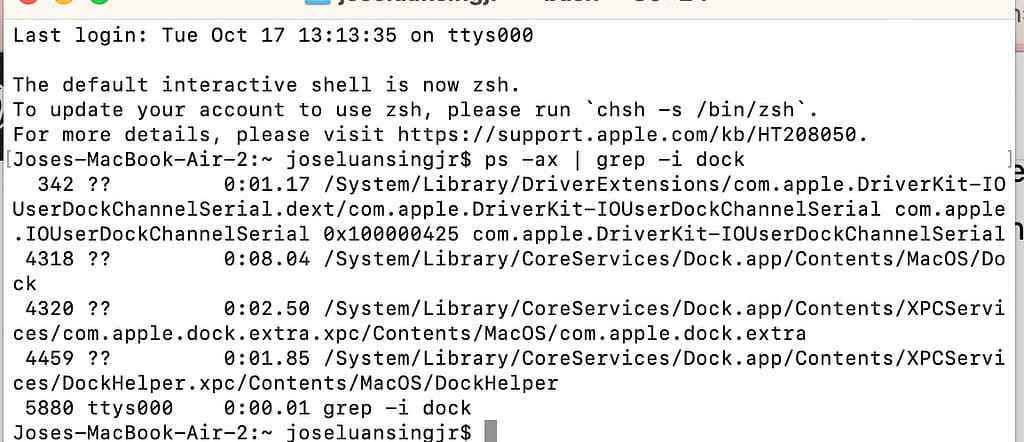
3. Введите «sudo kill -9», затем номер PID процесса Dock, который вы нашли, и нажмите «Return».
4. Введите пароль своего профиля и нажмите «Возврат».
5. Подождите, пока ваше устройство macOS Sonoma перезапустит Dock.
5. Запустите свой Mac в безопасном режиме.

Запустите MacBook или iMac в безопасном режиме для практического устранения неполадок. Он останавливает различные функции, от сторонних приложений до несущественных системных расширений, чтобы выявить потенциальные проблемы с производительностью.
Вот как запустить безопасный режим на компьютерах Mac с процессором Intel:
1. Перезагрузите MacBook или iMac.
2. Когда экран загорится, нажмите и удерживайте клавишу Shift.
3. Подождите, пока ваше устройство полностью перезагрузится — отпустите клавишу Shift только после появления страницы входа.
4. Введите свои учетные данные и начните устранение неполадок.
Вот как запустить безопасный режим на Apple Silicon Mac (MacBook и iMac с чипом M1 или M2):
1. Выключите, а не перезагружайте MacBook или iMac.
2. Дайте устройству отдохнуть несколько минут, затем удерживайте кнопку питания, чтобы открыть страницу «Параметры загрузки».
3. Щелкните том загрузочного диска и удерживайте клавишу Shift.
4. После этого выберите опцию «Продолжить в безопасном режиме».
5. Отпустите клавишу Shift после загрузки страницы входа.
6. Отключите синхронизацию с iCloud Drive.
Некоторые пользователи в эта ветка сообщества Apple упомянул, что отключение синхронизации iCloud для них перезапустило Finder. Это может сработать, если у вас есть скрытые файлы, несовместимые с macOS Sonoma.
1. Нажмите значок Apple > Системные настройки > свой Apple ID.
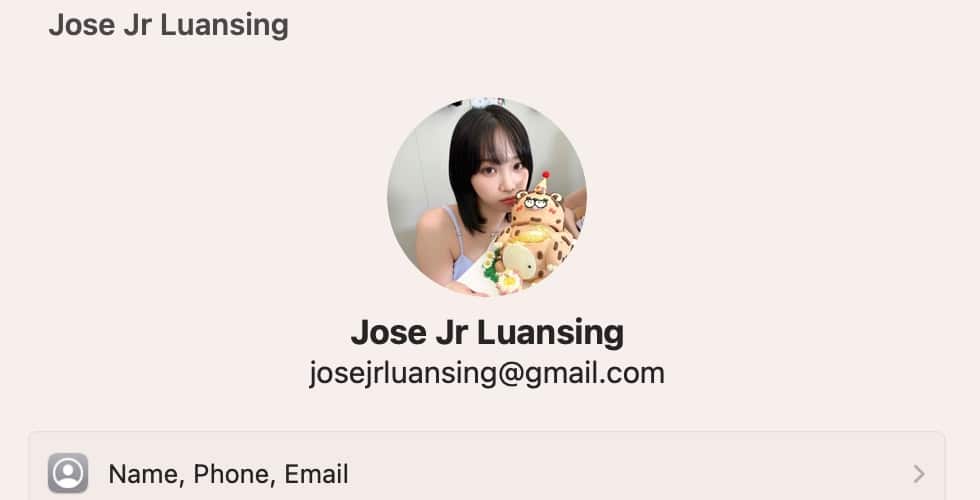
2. Перейдите в раздел iCloud и дождитесь загрузки всплывающего окна iCloud Drive. Если этого не произошло, просто дважды щелкните iCloud Drive.
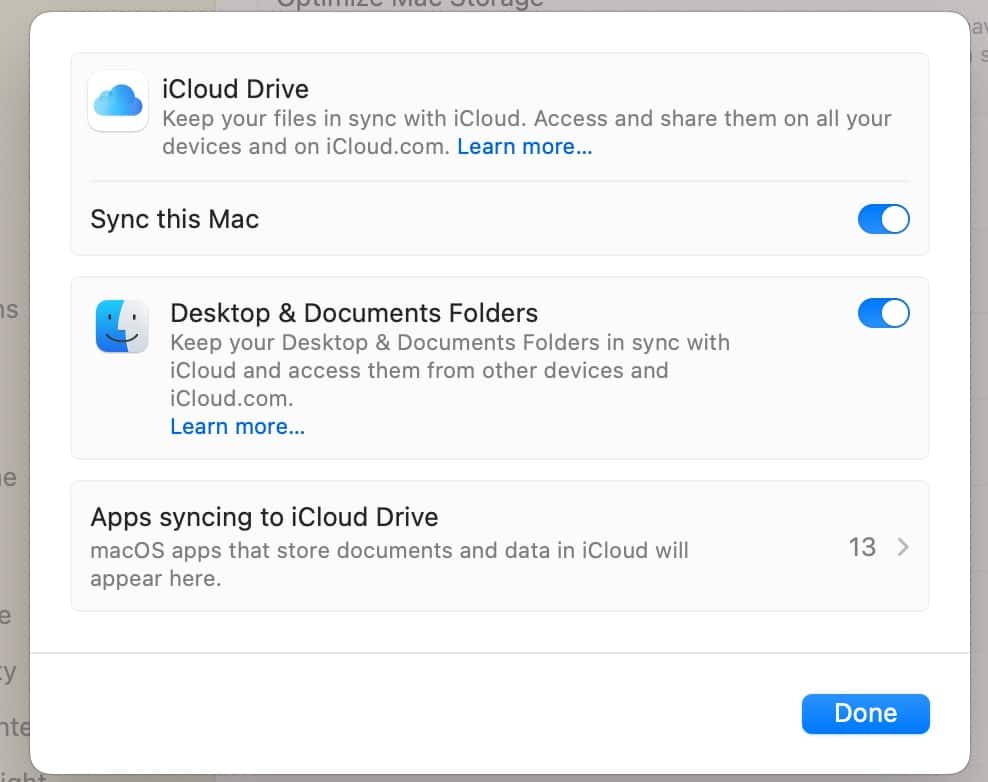
3. Отключите кнопку «Синхронизировать этот Mac».
4. Перезагрузите устройство и попробуйте использовать Finder. Попробуйте повторить описанные выше действия по устранению неполадок перед включением iCloud; в противном случае Finder может снова выйти из строя.
7. Остановите запуск сторонних фоновых приложений
Попробуйте отключить работу сторонних приложений в фоновом режиме. Проблемы совместимости между ними и macOS Sonoma могут препятствовать работе определенных системных функций, включая Finder. Просто запустите Activity Monitor и принудительно закройте все ненужные приложения.
8. Подождите, пока Finder переиндексирует ваши файлы.
Есть надежда, даже если Finder по-прежнему не отвечает на вашем Mac, несмотря на исчерпание всех возможных шагов по устранению неполадок. Некоторые пользователи утверждают, что Finder внезапно запустился для них после нескольких часов работы. Они предполагают, что их устройствам просто нужно время, чтобы наверстать упущенное и переиндексировать файлы после перехода с macOS Ventura на macOS 14. Мы предлагаем подождать хотя бы один целый день.
Знаем, что делать, если Finder не отвечает на macOS Sonoma
Большинство пользователей macOS Sonoma или macOS 14 снова запускают Finder после выполнения этих шагов по устранению неполадок и ожидания нескольких часов. Если проблема не исчезнет, позвоните по контактному номеру службы поддержки Apple. Мы рекомендуем заранее выполнить резервное копирование с помощью Time Machine на случай, если Apple придется перезагрузить и очистить ваше устройство.