Как изменить адрес DNS-сервера в Windows 11 (4 метода)
DNS, также известная как система доменных имен, действует как каталог сетей на компьютере, который используется для определения IP-адреса посещаемого вами веб-сайта. Вы можете изменить адрес DNS-сервера в Windows 11, помня о преимуществах скорости, конфиденциальности и безопасности ПК.
Спасибо Windows 11, поскольку она позволяет вам изменять предпочтительные и альтернативные адреса DNS-серверов в любое время, и изменить это относительно легко и быстро. Существует несколько способов изменить значение, например, с помощью команды CMD, командлета, панели управления и настроек.
Изменить адрес DNS-сервера в Windows 11
Вот как изменить адрес DNS-сервера в Windows 11:
Способ 1: через окно сетевых подключений
Чтобы изменить IP-адрес DNS-сервера в Windows 11 из панели управления, следуйте приведенным ниже рекомендациям:
- Нажимать Винки+R.
- Тип – ncpa.cpl.
- Ударять – Входить.
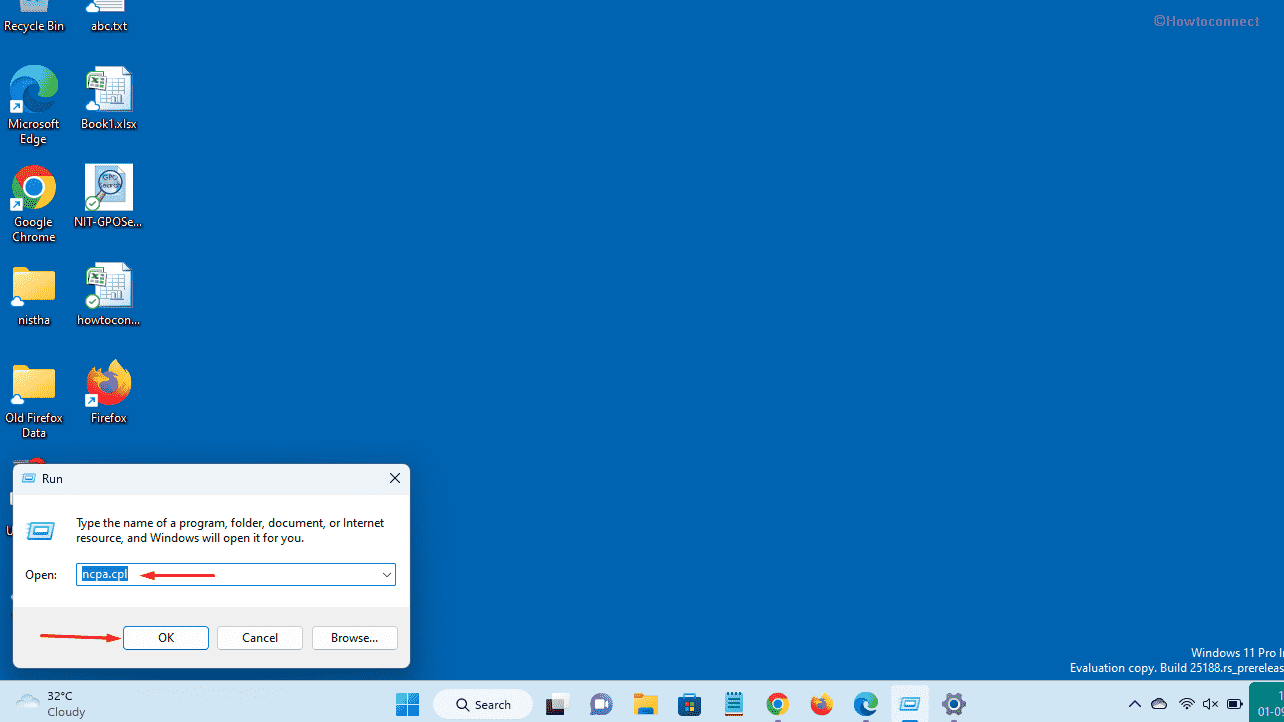
- Щелкните правой кнопкой мыши на Имя сетевого подключения и выберите – Характеристики.
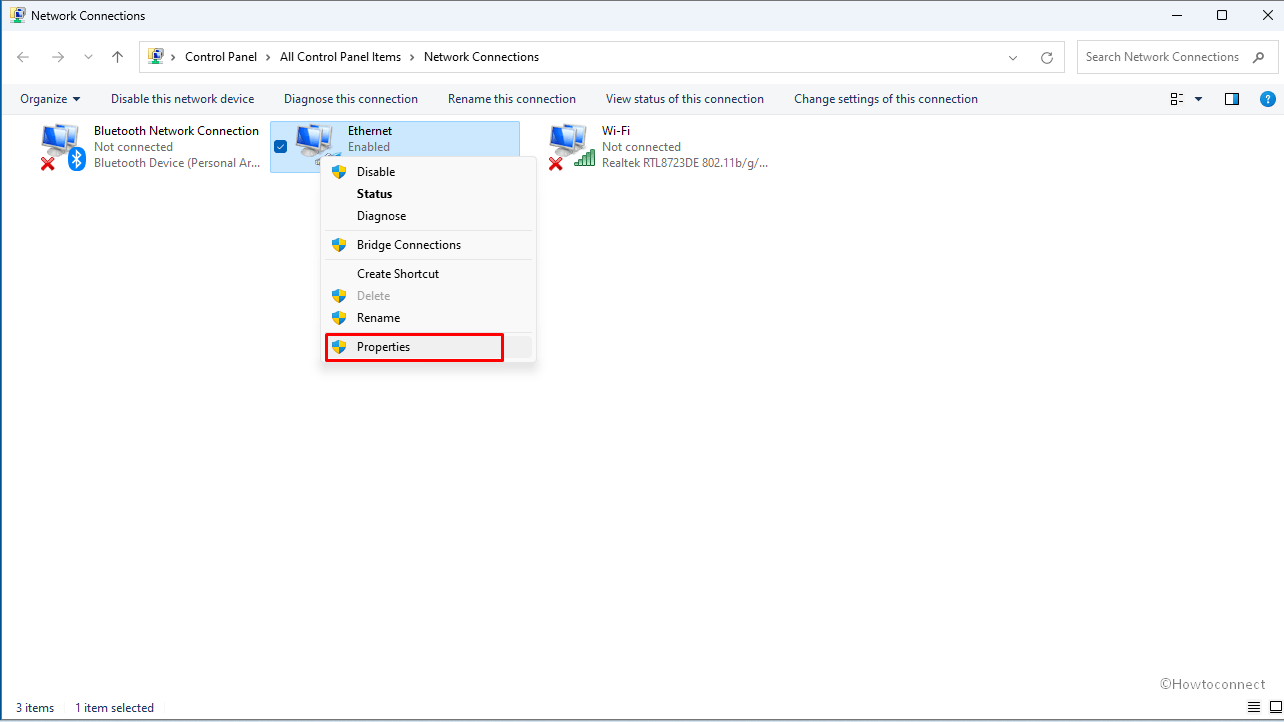
- Выделять Интернет-протокол версии 4 (TCP/IPv4) нажав на него.
- Нажмите на – Характеристики.
- Проверьте опцию – Используйте следующие адреса DNS-серверов.
- Введите Предпочитаемый DNS-сервер. Это может быть адрес сервера Cloudflare, Google, OpenDNS или другого сервиса.
- Кроме того, введите адрес альтернативного DNS-сервера, который ваше устройство будет использовать, когда оно не сможет достичь адреса предпочтительного сервера.
| Поставщик | Предпочитаемый DNS-сервер | Альтернативный DNS-сервер |
| 8.8.8.8 | 8.8.4.4 | |
| Облачное сияние | 1.1.1.1 | 1.0.0.1 |
| OpenDNS | 208.67.222.222 | 208.67.220.220 |
| Альтернативный DNS | 76.76.19.19 | 76.223.122.150 |
| Quad9 | 9.9.9.9 | 149.112.112.112 |
| Контроль Д | 76.76.2.0 | 76.76.10.0 |
| ОчиститьПросмотр | 185.228.168.9 | 185.228.169.9 |
| АдГуард DNS | 94.140.14.14 | 94.140.15.15 |
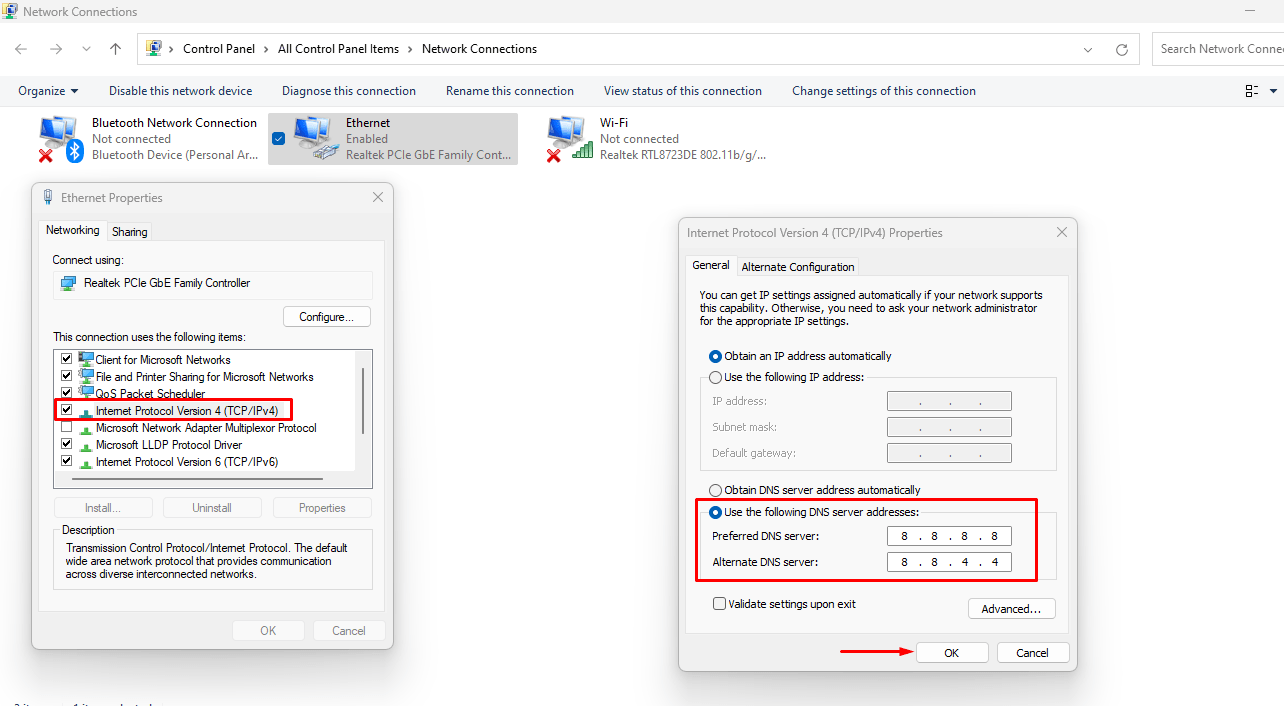
- Нажмите – ХОРОШО а затем закройте открытые окна.
См. «Как использовать DNS-серверы Google в Windows 11 или 10».
Способ 2: через команду CMD
Через командную строку — самый простой способ доступа к DNS, поэтому следуйте инструкциям:
- Нажмите на Начинать из панели задач.
- Тип – cmd.
- Выбирать – Запустить от имени администратора.
- Выбирать Да в строке подтверждения.
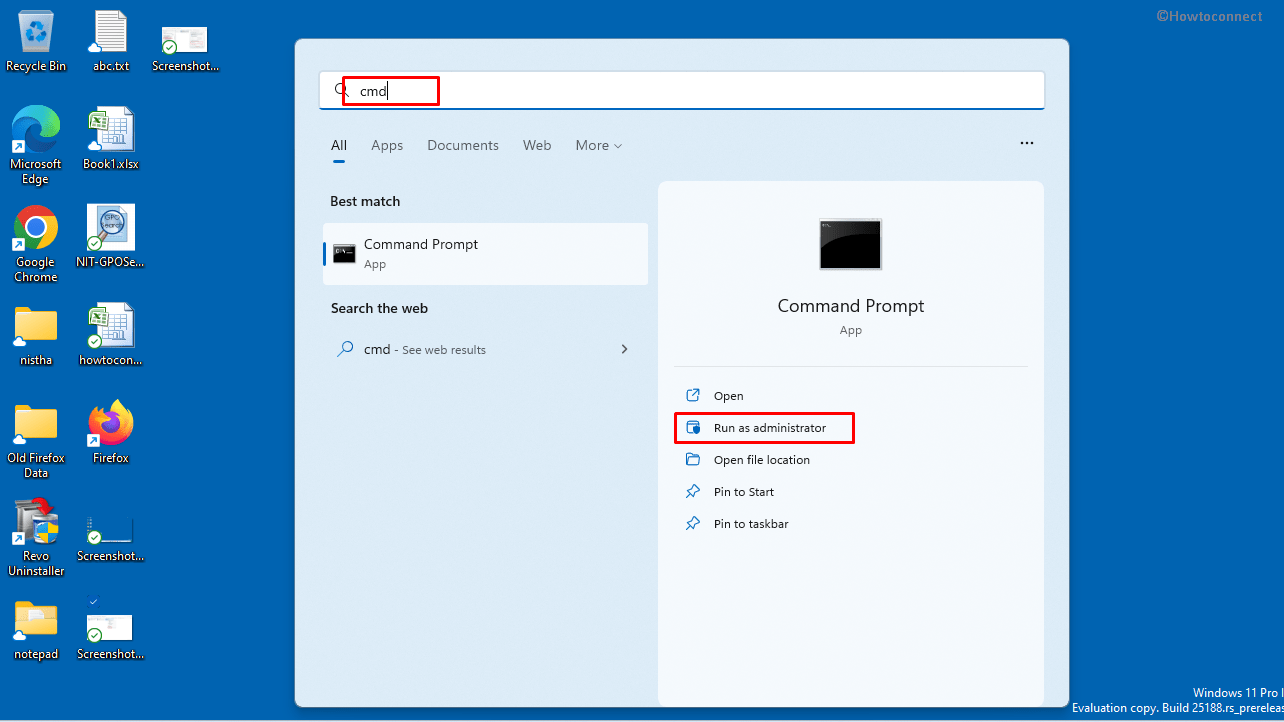
- Чтобы увидеть текущую конфигурацию сети, скопируйте и вставьте следующую команду:
ipconfig / все
- Ударять Входить.
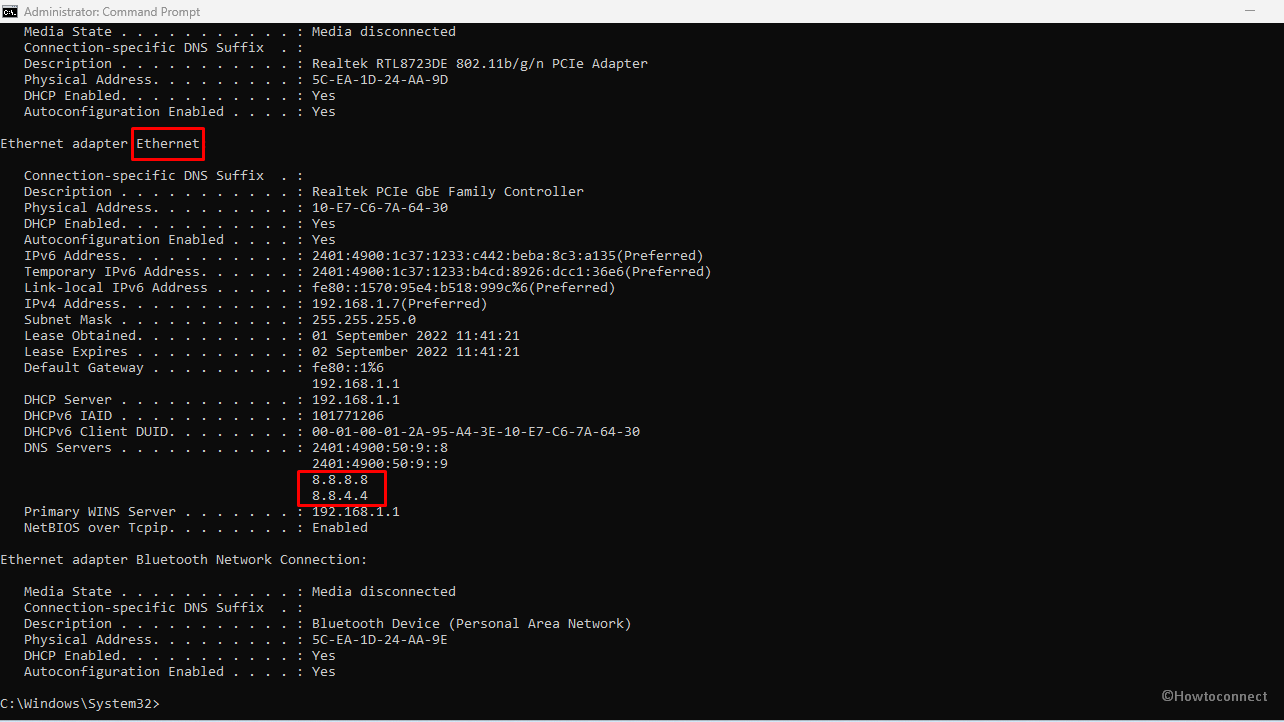
- В поле сетевого адаптера см. имя адаптера и следующие поля:
- Имя сети и
- DNS-серверы.
- Чтобы назначить новый адрес предпочтительного DNS-сервера в Windows 11, введите следующую команду:
IP-интерфейс netsh set dns name=”Ethernet” статический 8.8.8.8
Не забудьте заменить Ethernet с именем вашего адаптера и 1.1.1.1 с IP-адресом DNS-сервера для службы, которую вы хотите использовать. Нажимать Входить.
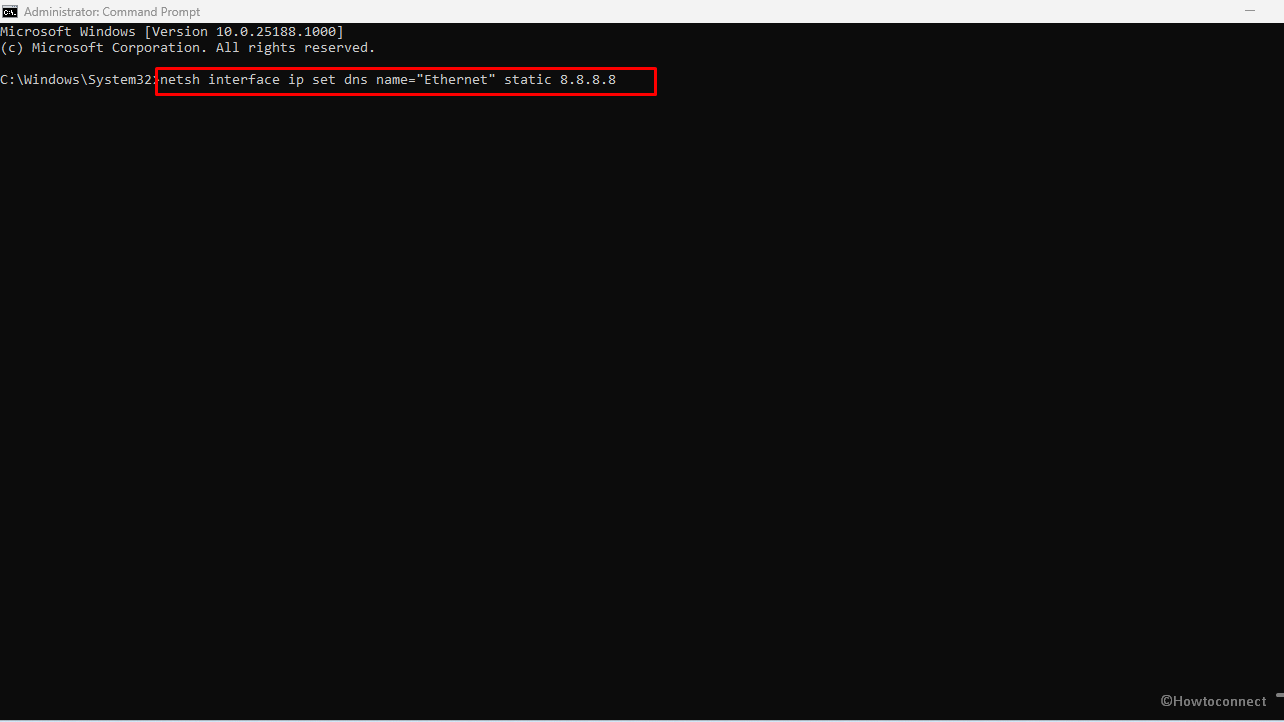
- Введите приведенную ниже команду, чтобы изменить адрес альтернативного DNS-сервера, и нажмите Входить –
IP-интерфейс netsh add dns name=”Ethernet” 8.8.4.4 index=2
Заменять Ethernet с именем вашего адаптера и 1.0.0.1 с альтернативным адресом DNS-сервера по вашему выбору.
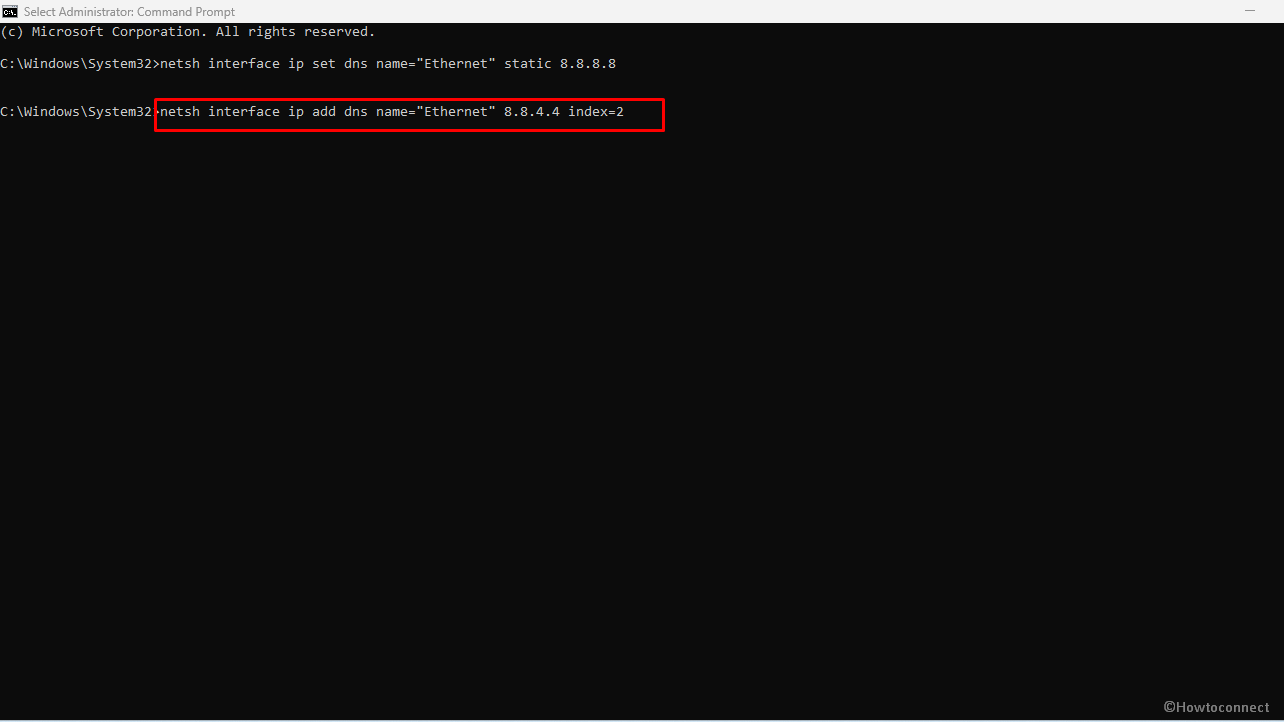
- Наконец, чтобы подтвердить изменения, запустите — ipconfig / all еще раз.
Способ 3: использование командлета Windows PowerShell
Вы можете изменить IP-адрес DNS-сервера с помощью PowerShell, выполнив следующие действия:
- Нажмите на Начинать.
- Тип – PowerShell.
- Когда оно появится, выберите – Запустить от имени администратора
- Чтобы получить текущую конфигурацию сети, скопируйте и вставьте следующую команду:
Get-NetIPConfiguration
- Нажимать – Входить.
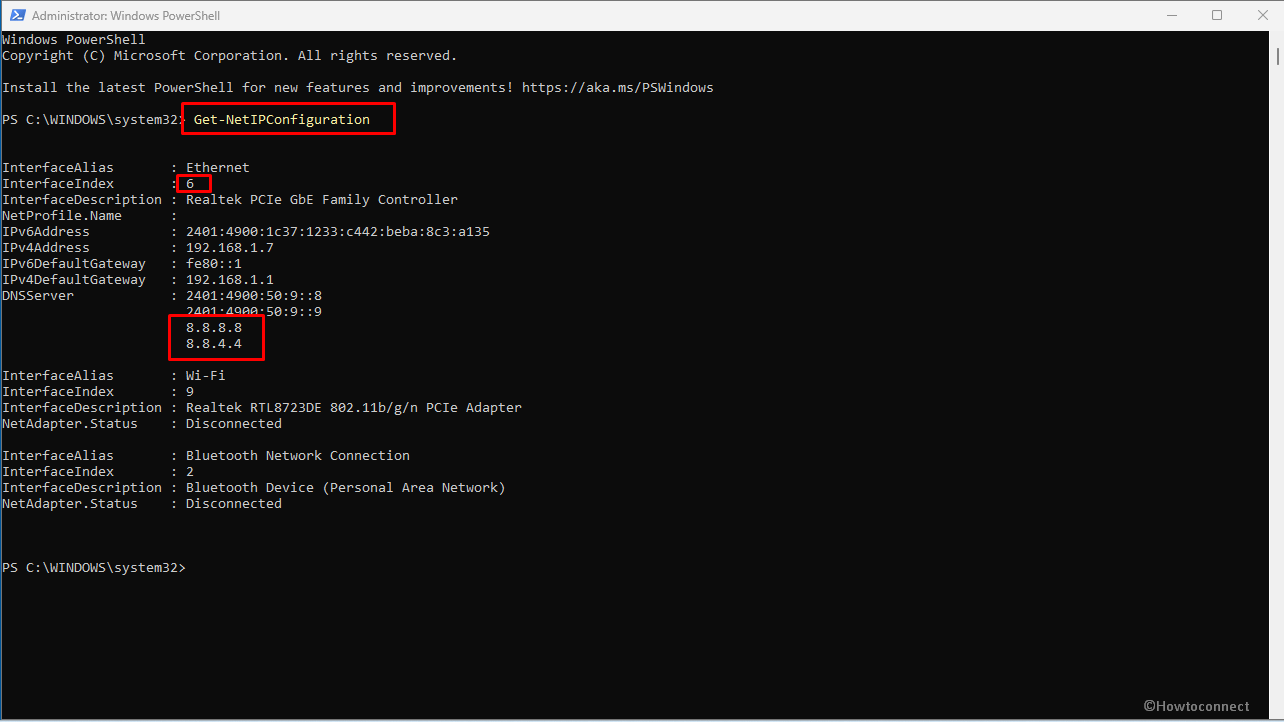
После выполнения команды обратите внимание на следующую информацию:
ИндексИнтерфейса
DNS-сервер
- Введите следующую команду, чтобы назначить адрес основного DNS-сервера, и нажмите Входить (замена Индекс интерфейса 6 со значением):
Set-DnsClientServerAddress -InterfaceIndex 6 -ServerAddresses 8.8.8.8
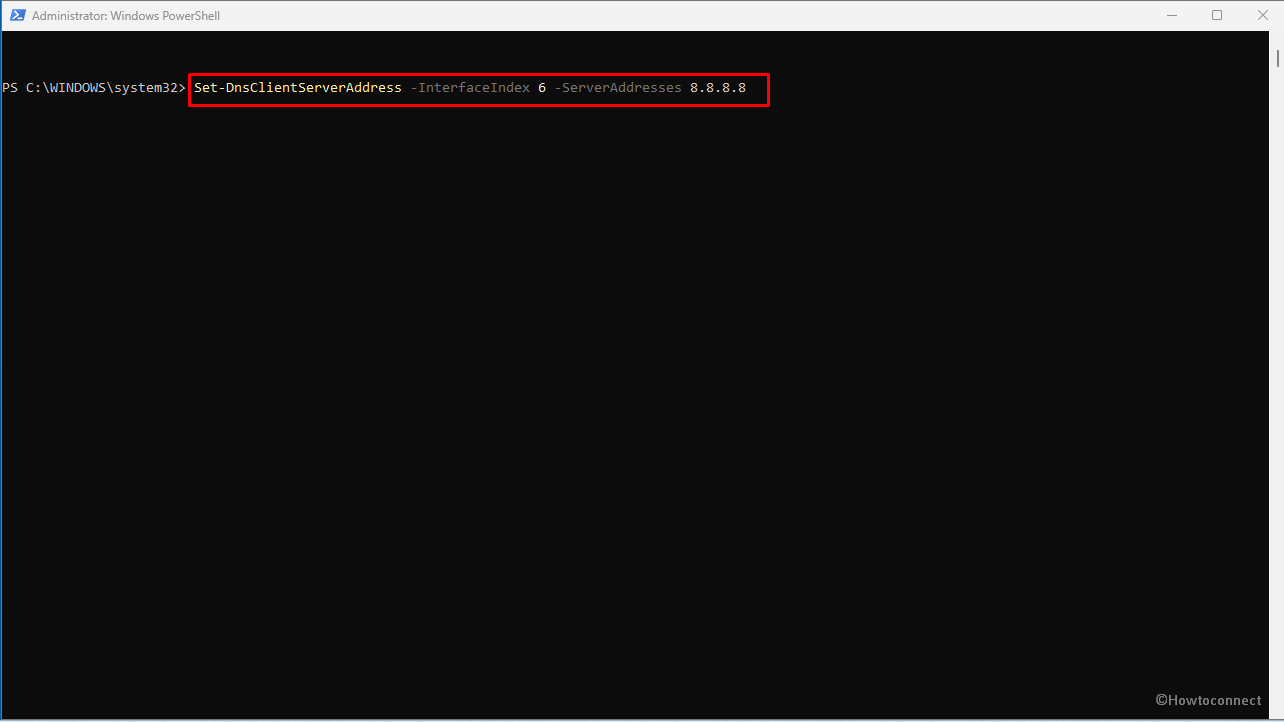
Если применимо к вам, установите IP-адрес вторичного DNS-сервера. Вы можете использовать ту же команду, используя запятую и альтернативный адрес:
Set-DnsClientServerAddress -InterfaceIndex 6 -ServerAddresses 8.8.8.8, 8.8.4.4
Возможно, вы заметили, что номер InterfaceIndex будет заменен номером, соответствующим вашему сетевому адаптеру, а ServerAddresses — адресом DNS.
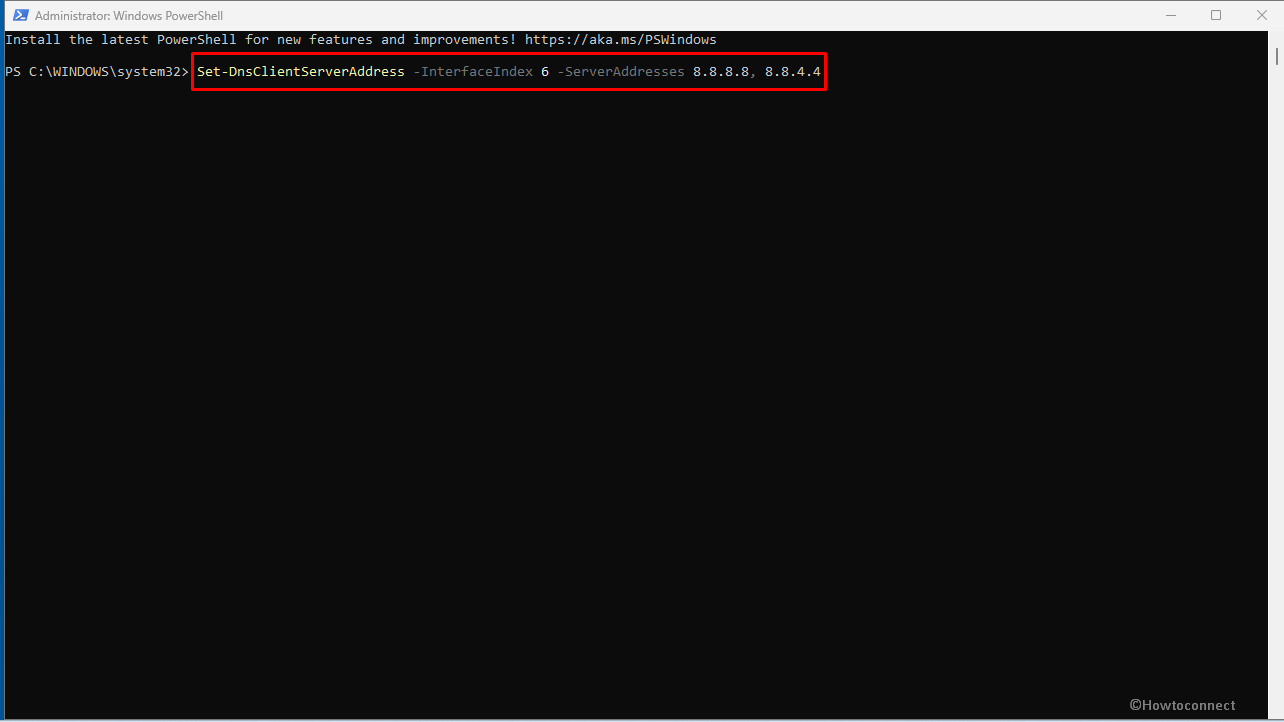
Способ 4: через настройки
Один из лучших способов изменить IP-адрес DNS-сервера в Windows 11 — использовать приложение «Настройки». Поэтому следуйте инструкциям –
- Нажимать – Окна + Я.
- Когда появится приложение «Настройки», нажмите – Сеть и Интернет.
- Выбирать – Ethernet.
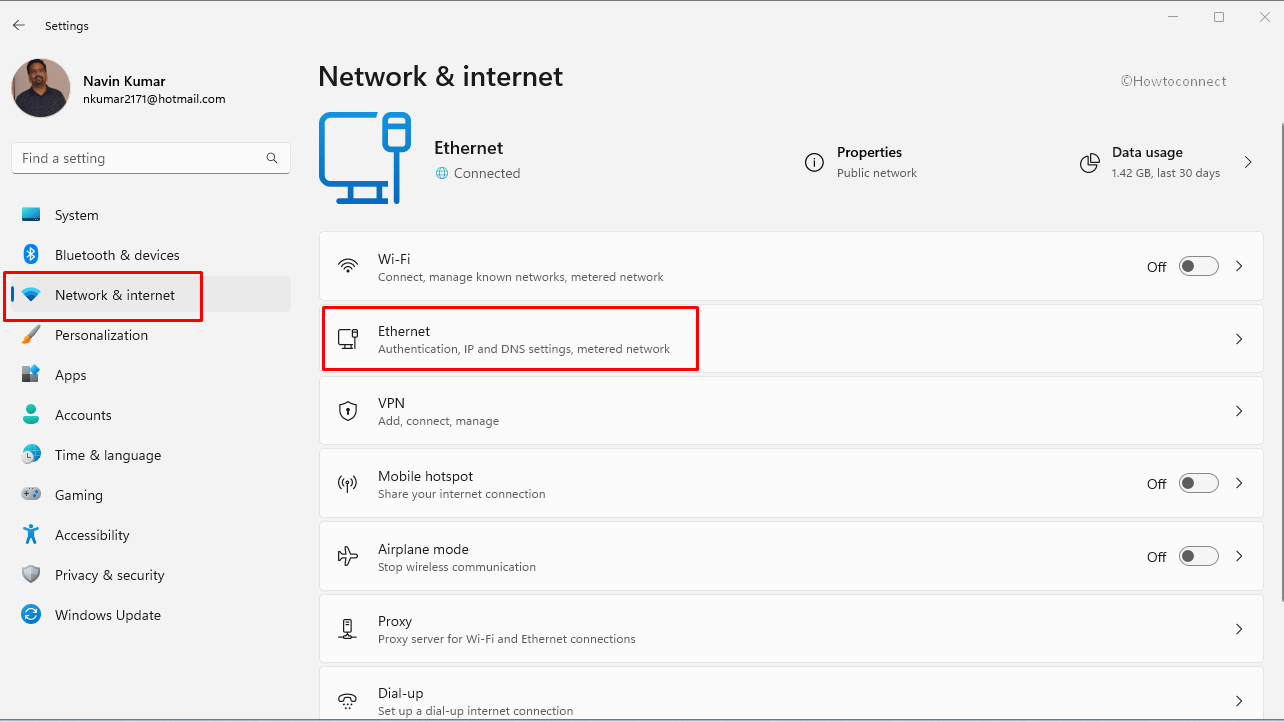
- В разделе «Назначение DNS-сервера» нажмите – Редактировать.
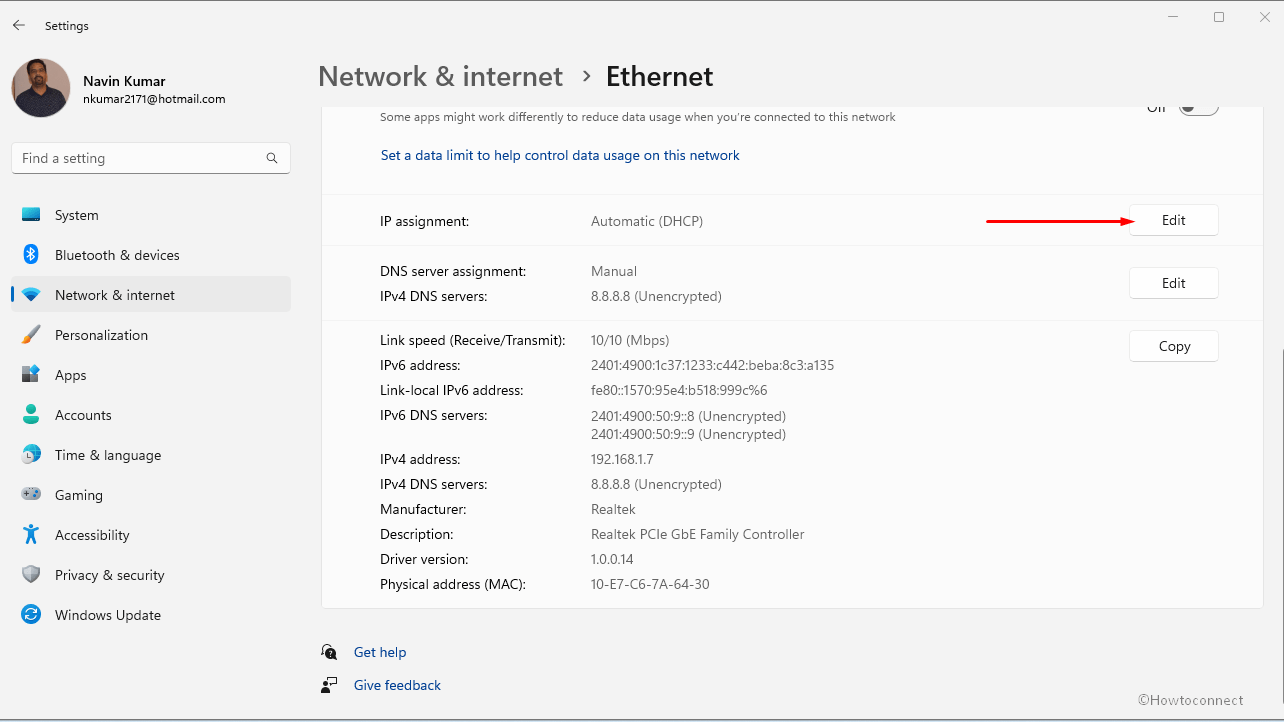
- Выбирать – Руководство вариант с помощью раскрывающегося меню.
- Включать кнопка переключения IPv4.
- Под «Предпочитаемый DNS» В разделе укажите IP-адрес DNS-сервера Cloudflare, Google, OpenDNS или другого сервиса.
- Если вы хотите включить шифрование DNS, выберите «Только шифрование (DNS через HTTPS)» в разделе «Предпочтительное DNS-шифрование” поле.
- Введите IP-адрес вторичного DNS-адреса в поле «Альтернативный DNS».
- (Необязательно) Под «Альтернативное DNS-шифрование» В разделе «Только шифрование (DNS через HTTPS)» выберите параметр, чтобы включить шифрование для вторичного сервера.
- Нажмите на – Сохранять.
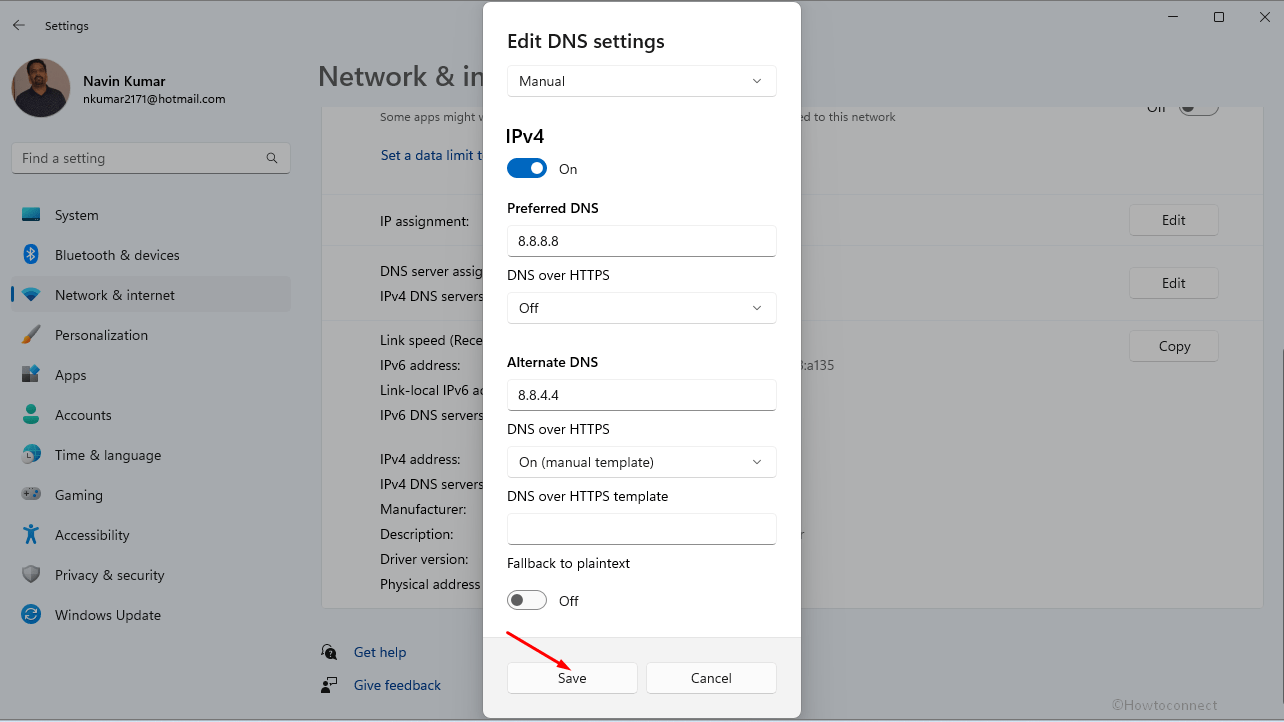
Список методов:
Способ-1: через окно «Сетевые подключения»
Способ 2: через команду CMD
Способ 3: использование командлета PowerShell
Способ 4: через приложение «Настройки»
Вот и все!!






