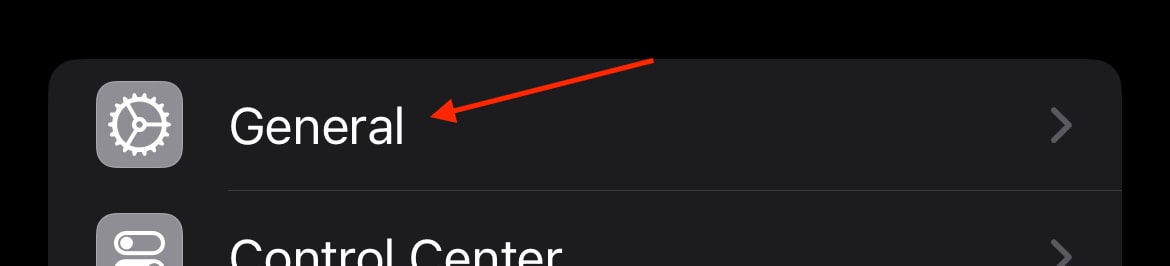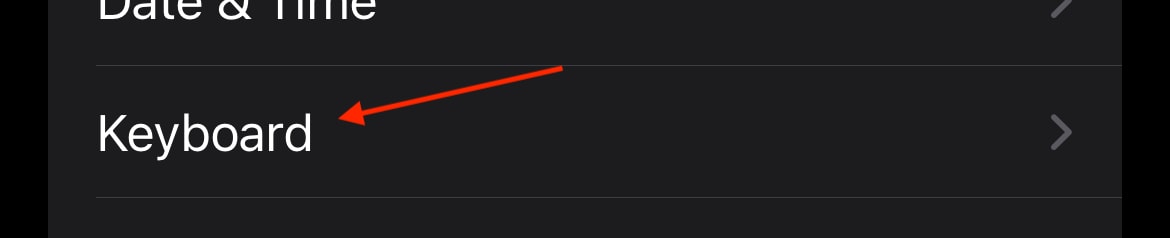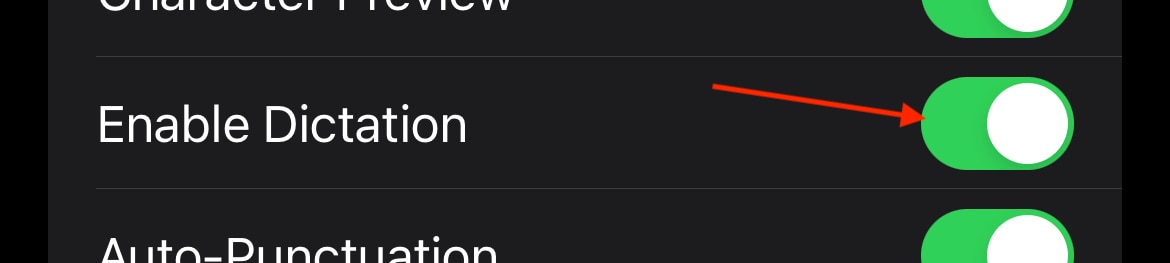Как включить голос в текст на iPhone
Хотите знать, как включить преобразование голоса в текст на iPhone? Ну, не удивляйтесь больше. С момента появления iPhone компания Apple постоянно добавляла новые функции специальных возможностей в различные версии iOS. От мелочей, таких как возможность изменения размера шрифта, до более крупных вещей, таких как Assistive Touch и Siri, Apple гарантирует, что iPhone будет максимально доступным. К счастью, для тех, кто в этом нуждается или просто хочет его иметь, в iPhone есть довольно мощная функция преобразования голоса в текст.
Имея это в виду, я собираюсь рассмотреть функцию «Диктовка» на iPhone, которая является одним из способов преобразования голоса в текст на iPhone. Помимо рассказа о том, как включить эту функцию, я покажу вам некоторые голосовые команды iPhone и что делать, если преобразование голоса в текст на iPhone не работает. Я также расскажу о нескольких советах и приемах, которые вы можете использовать, чтобы удобнее использовать диктовку на своем устройстве. Для тех, кто в этом нуждается, хороший речевой инструмент может быть чрезвычайно полезен, поэтому давайте посмотрим на эту замену экранной клавиатуры.
Почему стоит выбрать голосовое преобразование текста на iPhone?
Apple упростила задачу для тех, кто хочет диктовать на своем iPhone, а не перемещаться по экранной клавиатуре. Для тех, у кого есть iPhone X или новее (а также iPhone SE второго поколения), у вас есть возможность диктовать свою речь, а не использовать ввод с клавиатуры. Это может быть особенно полезно для тех, кто предпочитает вводить текст с помощью голосовой диктовки, а не с помощью экранной клавиатуры, а также служит полезной функцией специальных возможностей.
Однако имейте в виду, что функция «Диктовка» доступна не во всех странах и регионах. Эта функция также может различаться в зависимости от региона. Вы можете просмотреть список языки, доступные на веб-сайте Apple. Вам также может потребоваться обновление программного обеспечения, чтобы включить диктовку. Убедитесь, что на вашем устройстве установлена последняя версия, перейдя к «Настройки» > «Основные» > «Обновление программного обеспечения».. Также помните, что для диктовки может потребоваться подключение к Интернету.
Как активировать преобразование голоса в текст?
Чтобы активировать преобразование голоса в текст, вам необходимо выполнить ряд шагов, которые в основном связаны с поиском «Диктовки» в настройках.
Необходимое время: 1 минута.
Выполните следующие действия, чтобы включить диктовку или преобразование голоса в текст.
- На вашем iPhone перейдите в «Настройки».
- Выберите Общие.

- Нажмите «Клавиатура».

- Выберите «Включить диктовку». Убедитесь, что он включен.

Вот и все! Теперь у вас есть доступ к инструментам диктовки вашего iPhone. Чтобы использовать режим диктовки, просто коснитесь значка микрофона на клавиатуре. По сути, продолжайте использовать свой iPhone, как обычно, только теперь вы будете нажимать значок микрофона, а не набирать клавиши на экранной клавиатуре. Обратите внимание, что диктовка имеет автоматическую пунктуацию, но ее можно отключить с помощью «Настройки» > «Основные» > «Клавиатура» > «Автопунктуация».. Если вы используете iOS 16, вы можете произнести имя любого смайлика, чтобы добавить смайлик под диктовку.
У голосовой диктовки нет установленной продолжительности, однако вы можете остановить диктовку в любой момент, снова нажав значок микрофона, или просто прекратить говорить на тридцать секунд. Если вам нужно отключить эту функцию, вы всегда можете вернуться к настройкам клавиатуры, но помните, что вам нужно нажать кнопку микрофона, чтобы активировать эту функцию.
Получение максимальной отдачи от диктовки iPhone и преобразования голоса в текст
Использовать диктовку так же просто, как нажать кнопку микрофона, хотя вы должны знать, что она будет перемещаться в зависимости от того, какое приложение вы используете. Например, в «Сообщениях» значок микрофона находится рядом с полем ввода текста. Обычно значок микрофона находится в нижней части клавиатуры, поэтому помните об этом различии.
![]()
Используя диктовку, вы можете переключаться между текстовыми сообщениями и разговором в любой момент во время ввода. Вы даже можете начать говорить, начать печатать, а затем вернуться к разговору. Как и при использовании клавиатуры, вы можете дважды коснуться слов, чтобы выделить и выбрать их, или нажать и удерживать клавишу пробела, чтобы перемещать курсор внутри текстового поля. По сути, Apple упрощает использование клавиатуры, диктовки или их комбинации.
Также помните, что существуют голосовые команды для создания определенных специальных символов. Ознакомьтесь с нашей статьей об использовании Mac Dictation, чтобы просмотреть эти специальные символы, которые позволяют использовать команды пунктуации и специальных символов для диктовки. Также помните, что вы можете отключить автоматическую пунктуацию в этой функции диктовки.
Советы по плавной диктовке
Если вы ищете максимальную точность диктовки, вам следует помнить о нескольких вещах. Во-первых, постарайтесь убедиться, что вы находитесь в тихой обстановке, так как это обеспечит наилучшее качество звука для этой речевой функции. Наличие зоны, свободной от отвлекающих факторов, поможет вашему устройству управлять запросами на диктовку.
Еще один хороший совет — учитывать скорость вашей речи и функциональность диктовки. Хотя эта функция не способна интерпретировать речь, вы все равно можете попробовать использовать ровный голос при первом использовании. Постарайтесь говорить немного медленнее, чем ваш обычный голос, сохраняя постоянный темп во время разговора. Вначале у вас могут возникнуть проблемы с речью, но освоение речевой функции не займет много времени.
Почему мой голос в тексте не работает на моем iPhone?
Если у вас возникли проблемы с диктовкой, вы можете попробовать несколько вещей. Во-первых, убедитесь, что вы используете iPhone, который поддерживает эту функцию, и обязательно проверьте наличие доступных обновлений программного обеспечения. Вы всегда можете проверить наличие обновлений iOS, перейдя на «Настройки» > «Основные» > «Обновление программного обеспечения».. Ниже я также расскажу о других проблемах, с которыми вы можете столкнуться.
Почему я не могу включить голосовые текстовые сообщения?
Вам также следует убедиться, что ваши речевые модели Siri загружены на ваш iPhone. Вы можете проверить это, перейдя по адресу Настройки > Siri и поискчас Под историей Siri и диктовки должно быть написано «Голосовой ввод обрабатывается на iPhone». Если вы этого не видите, убедитесь, что Siri включена, включив функцию «Привет, Siri». Если вы используете iOS 17, вы также сможете просто сказать «Siri», чтобы включить Siri.
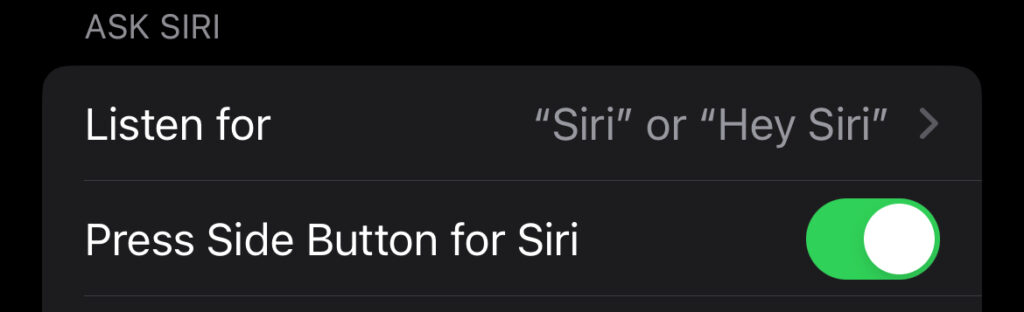
Поиск функции «Слушать «Привет, Siri»» также важен, поскольку это может быть еще одним способом решения проблем с диктовкой. Отключение Siri, а затем его повторное включение может быть решением проблемы, когда диктовка не работает. Перейдите к Настройки > Siri и поиски убедитесь, что «Слушать «Привет, Siri»» и «Разрешить Siri при блокировке» отключены, а затем включены.
Вы также можете попробовать изменить язык. Некоторые пользователи сообщают, что им не подходит английский (Великобритания), но он работает при переключении на английский (США). Его можно найти в меню Siri и поиск в разделе «Язык». Наконец, вы также можете попробовать перевести свой iPhone в режим полета, а затем выключить режим полета. Это приведет к программному сбросу настроек вашей сети.
Если вы обнаружите, что «Диктовка» не работает со сторонним приложением, обратите внимание, что приложение может не поддерживать эту функцию. Хотя у самых популярных приложений в Apple App Store этой проблемы не будет, потенциально могут возникнуть и более малоизвестные приложения.
Заключение
Возможность диктовать свои идеи на iPhone может быть особенно полезной, особенно в качестве функции специальных возможностей. Как уже упоминалось, обязательно поэкспериментируйте с этой функцией пару раз, прежде чем пытаться использовать ее ежедневно; вы получите гораздо больше пользы от этой встроенной функции преобразования текста в речь, если у вас есть опыт ее использования. Чем больше вы используете эту функцию, тем выше вероятность того, что вы и ваш телефон достигнете более высокого качества диктовки. Конечно, если эта статья оказалась для вас полезной или у вас есть собственные идеи и мысли, не стесняйтесь поделиться ими в комментариях ниже.