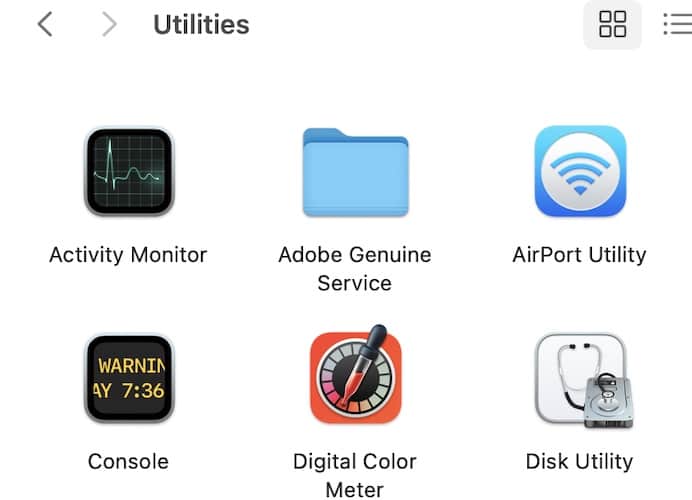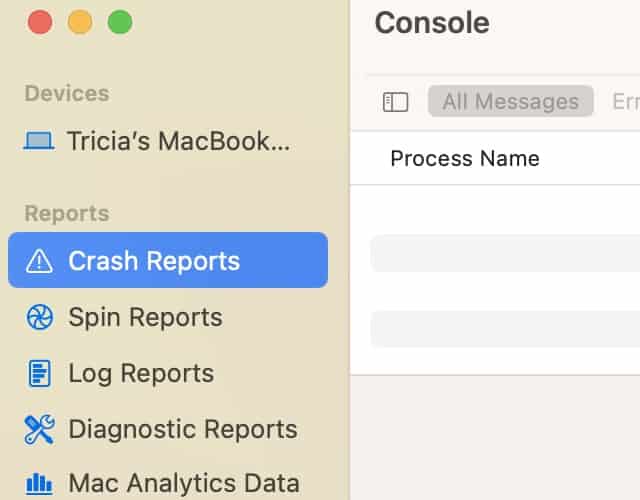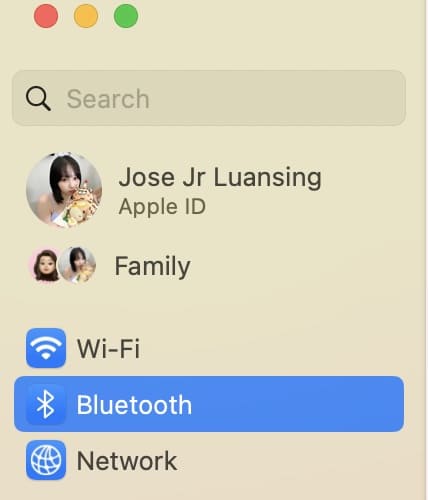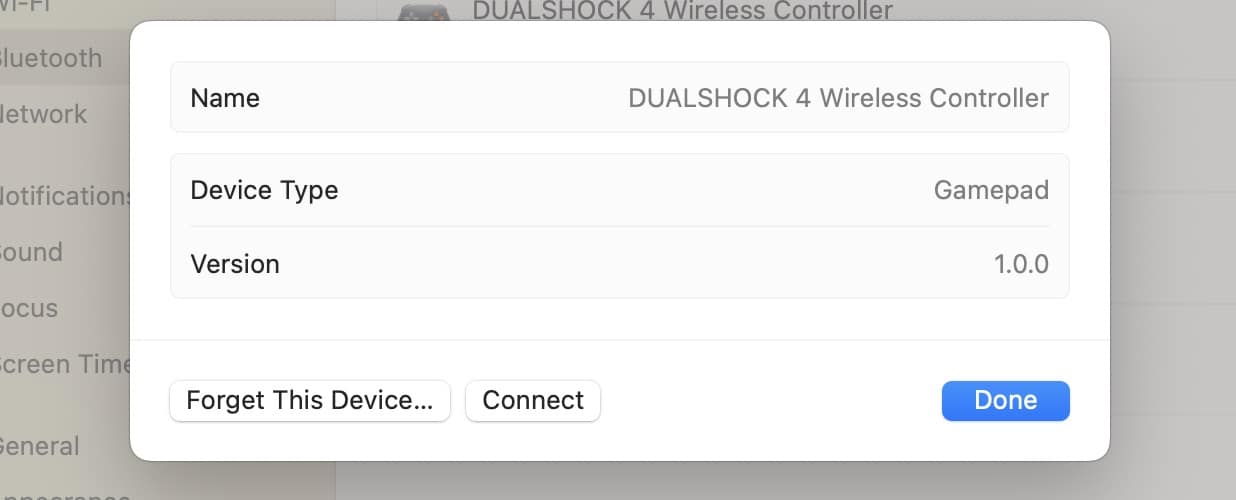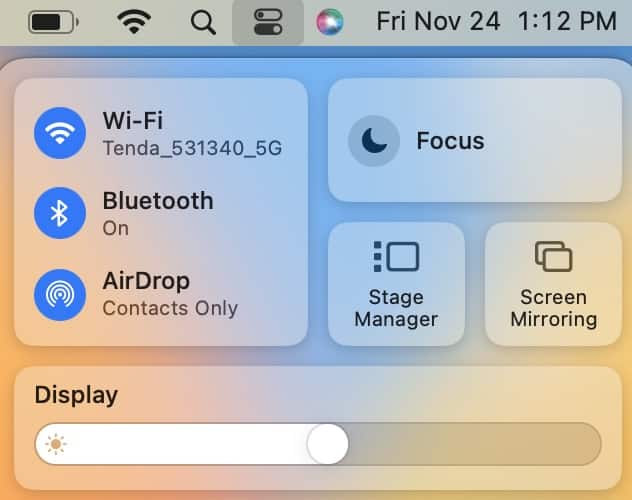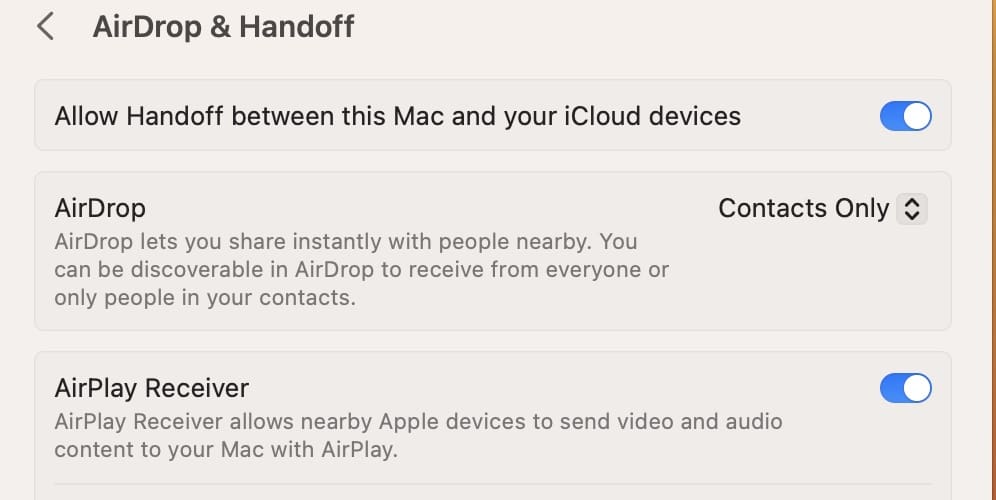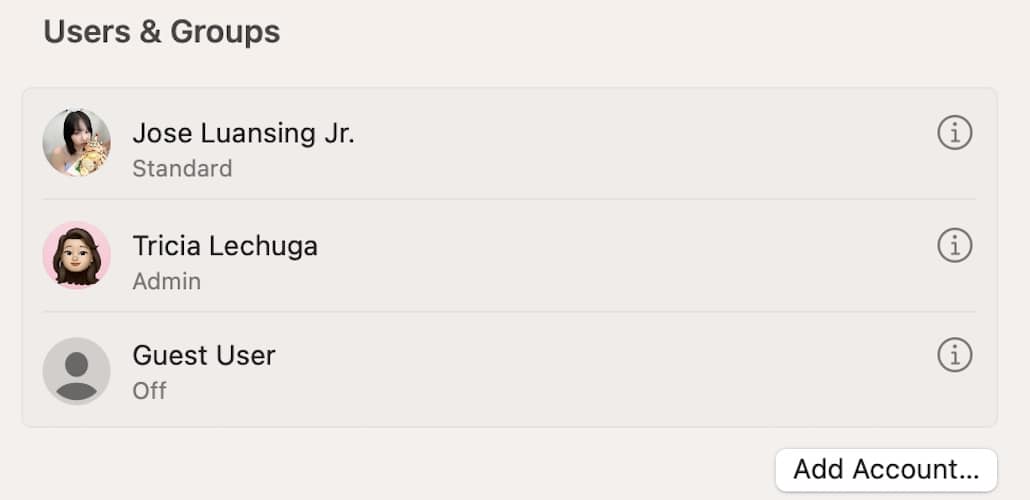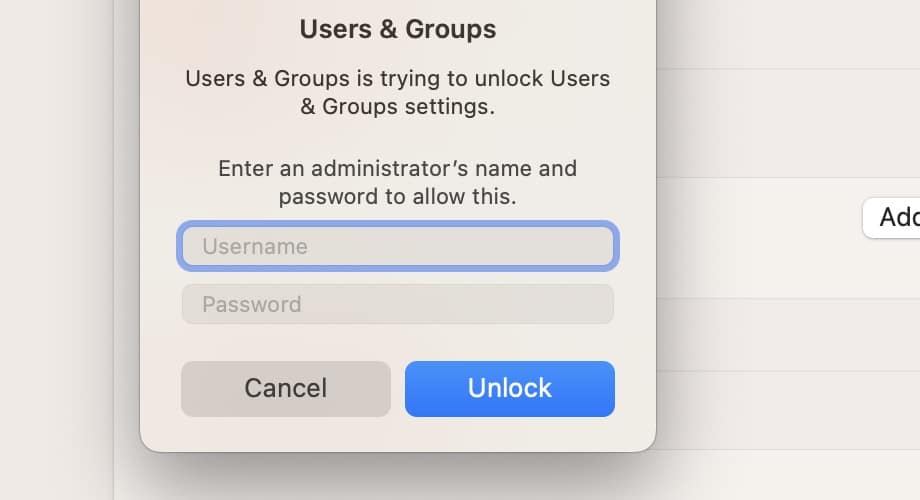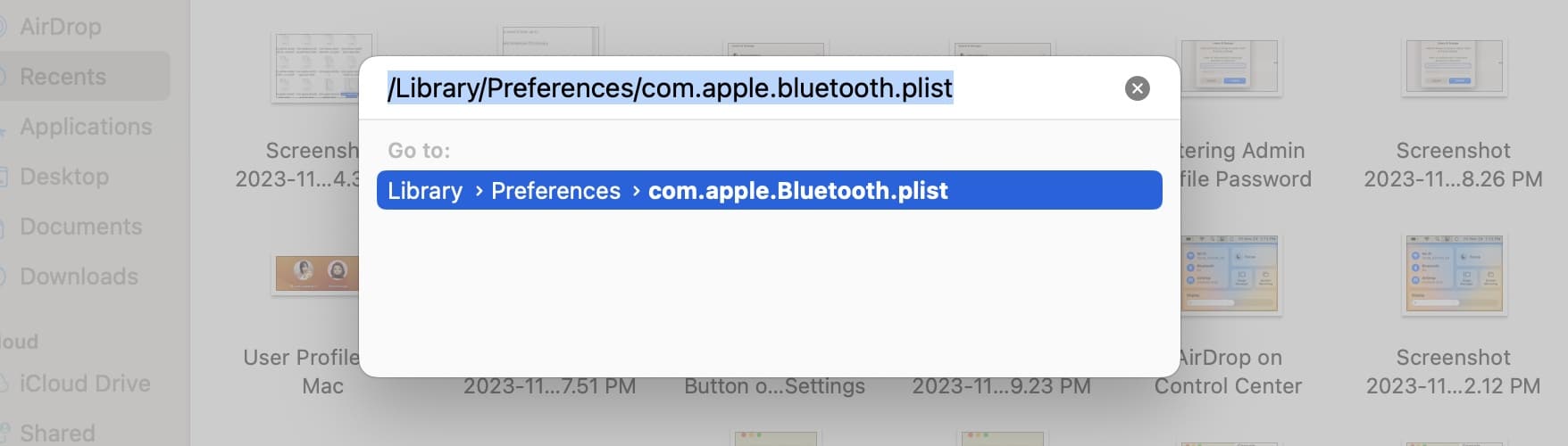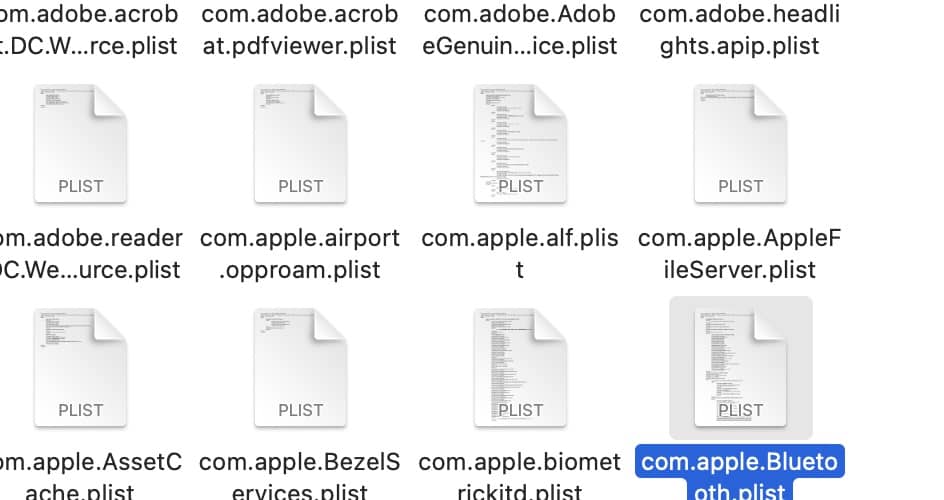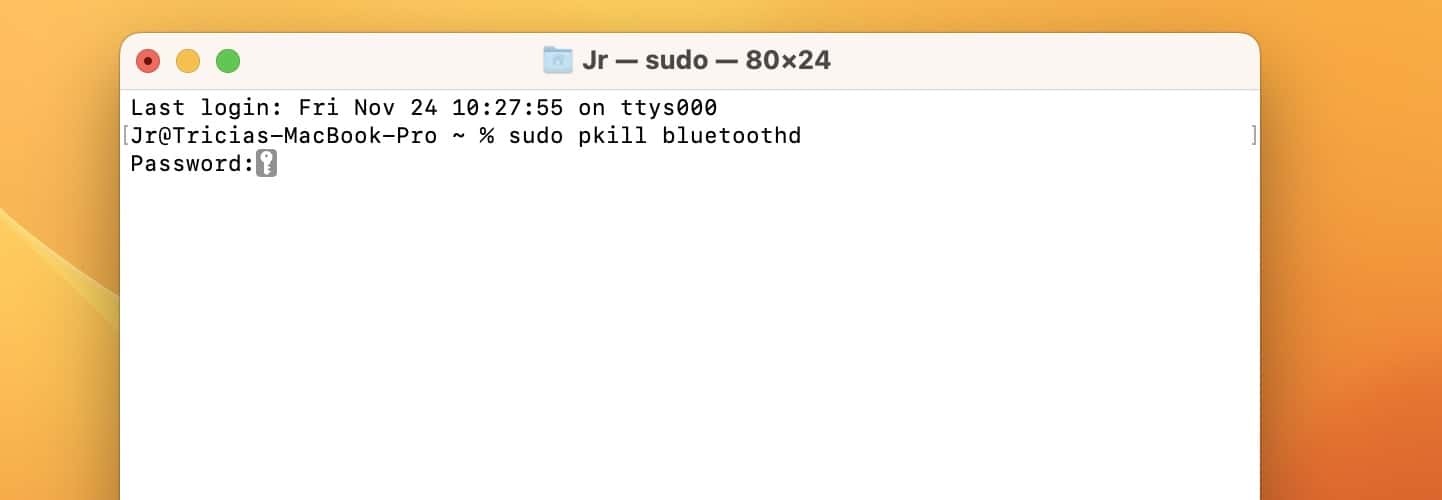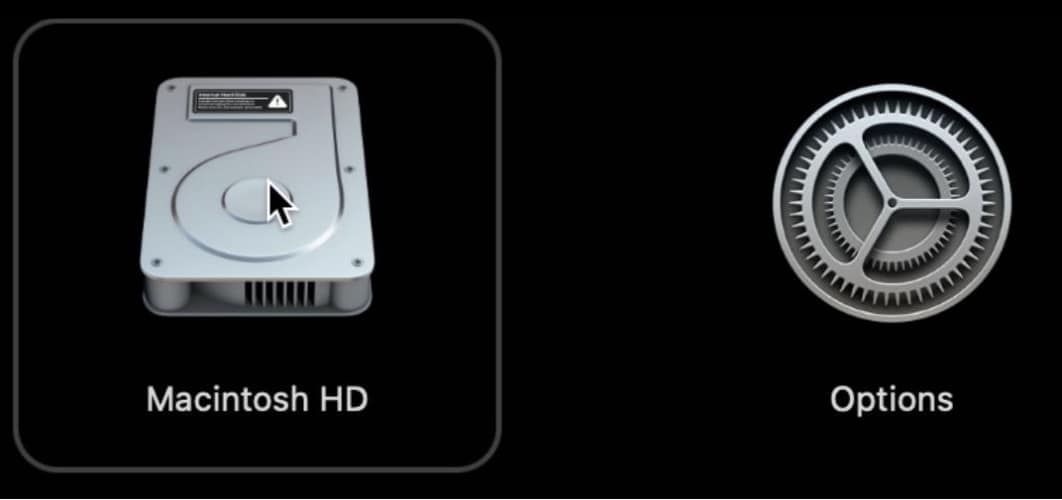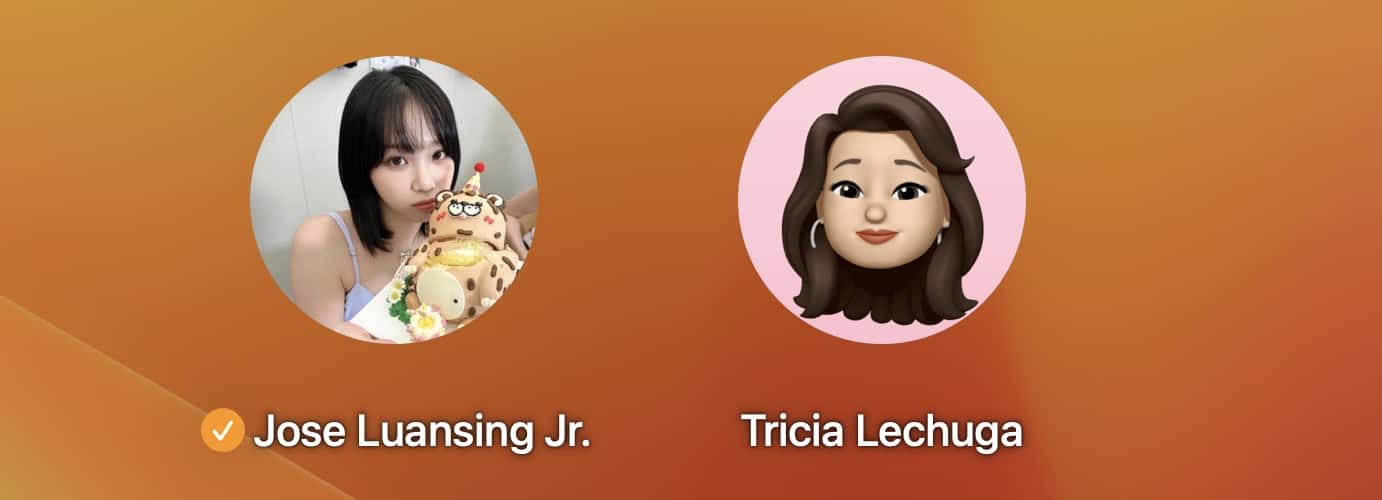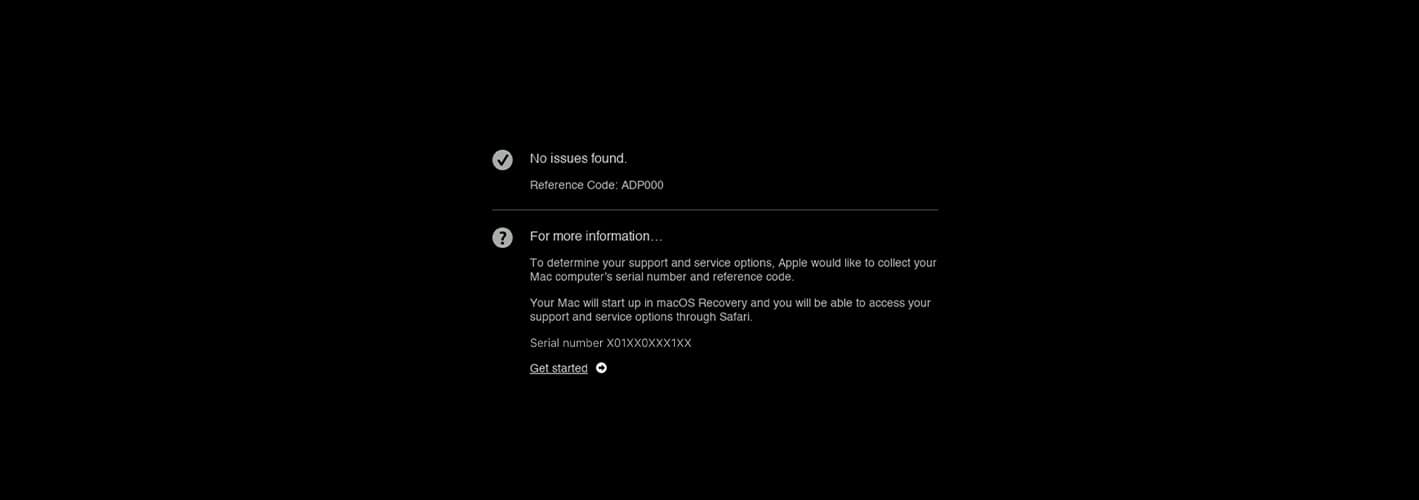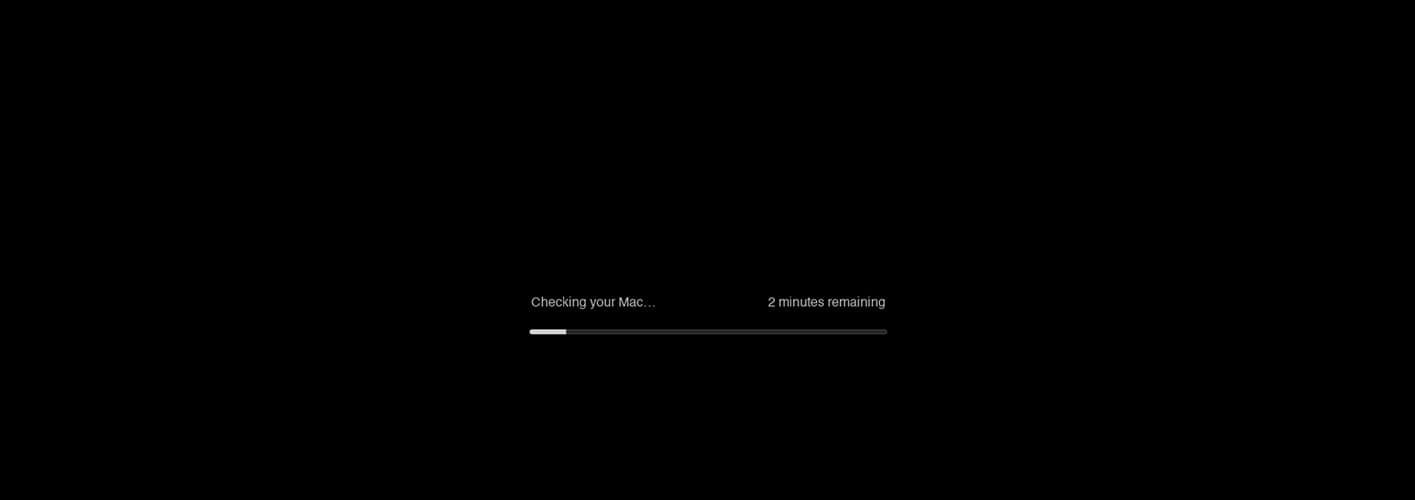Почему Bluetooth продолжает давать сбой в macOS Sonoma
Не волнуйтесь, если Bluetooth продолжает давать сбой в macOS Sonoma — попробуйте выполнить несколько шагов по устранению неполадок. Это очень распространенная проблема с обновлением программного обеспечения. В моем случае функция Mac Bluetooth отключалась и разъединяла подключенные устройства каждые пять минут. Я даже не мог использовать Apple Magic Mouse и Magic Keyboard. К счастью, я узнал, как навсегда решить эту проблему с Bluetooth и поддерживать подключение периферийных устройств.
Как исправить проблему с сопряжением Bluetooth на macOS Sonoma
Попробуйте эти быстрые решения, прежде чем переходить к более сложным решениям:
- Отключить Bluetooth-устройства: Отключите все внешние периферийные устройства (например, Apple Magic Mouse и Magic Keyboard) и перезагрузите Mac.
- Принудительное завершение фоновых приложений: Нажмите кнопку Яблочное меню > Принудительное завершение и выберите все фоновые приложения. Они могут мешать работе Bluetooth вашего Mac.
- Устраните физические препятствия для сигнала: Беспроводные устройства (например, микроволновые печи, радионяни или несопряженные наушники Bluetooth) могут создавать помехи сигналу Bluetooth. Держите их подальше, пока вы устраняете неполадки.
Если Bluetooth по-прежнему продолжает давать сбой на macOS Sonoma даже после отключения внешних периферийных устройств, устранения препятствий для сигнала и принудительного закрытия сторонних приложений, выполните следующие действия по устранению неполадок.
Просмотрите отчеты о сбоях
Вы потратите свое время, если небрежно углубитесь в устранение неполадок. Лучший подход — сначала изучить журналы сбоев и найти закономерности, которые можно использовать в качестве отправной точки. Сосредоточьтесь на устранении повторяющихся проблем с производительностью.
Необходимое время: 5 минут
Вот как просмотреть и проверить отчеты о сбоях в macOS Sonoma:
- Запуск Искатель > Приложения > Утилиты > Консоль. Альтернативно, вы можете получить доступ Консоль через Панель запуска— это, скорее всего, в Другая папка.

- Нажмите Отчеты о сбоях на боковой панели и просмотрите свои последние отчеты. Вы увидите, когда на вашем Mac произошел сбой Bluetooth, что стало причиной и сколько раз Bluetooth продолжал выходить из строя.

- Ищите любые повторяющиеся проблемы в журналах. Вы можете принудительно закрыть приложение или отключить устройство, вызывающее сбой в работе Bluetooth.
Проверьте другие устройства Bluetooth сторонних производителей
Прежде чем проверять macOS Sonoma на наличие внутренних дефектов, протестируйте различные Bluetooth-устройства сторонних производителей. Допустим, ваша мышь Apple Magic Mouse не щелкает. Это довольно распространенная проблема: другие внешние периферийные устройства (например, наушники Bluetooth или беспроводная клавиатура) могут работать нормально.
- Нажмите кнопку Яблочное меню > Настройки системы > Bluetooth.

- Нажмите кнопку значок информации (я) рядом с устройством, которое вы отключаете от Mac Bluetooth > Забудьте это устройство.

- Подключите другие устройства Bluetooth в том же разделе.
Попробуйте использовать AirDrop и Handoff
AirDrop и Handoff полагаются на Mac Bluetooth — ни одна из этих встроенных функций не будет работать, если она не работает. Вы не сможете передавать файлы или копировать текст на свои устройства Apple.
Вот как включить AirDrop:
- Открыть Центр управления из строки меню и нажмите AirDrop.

- Нажмите кнопку-переключатель, чтобы включить эту функцию, затем выберите, кто может отправлять вам файлы.
- Попробуйте перенести изображения или видео с другого устройства Apple на свой Mac.
Вот как включить Handoff:
- Нажмите кнопку Яблочное меню > Настройки системы > Общий.
- Открой AirDrop и передача обслуживания раздел и нажмите кнопку переключения рядом с Вся передача обслуживания между этим Mac и вашими устройствами iCloud ряд.
- Затем включите Handoff на другом устройстве Apple. Запуск Настройки > Общий > AirPlay и передача обслуживания и нажмите кнопку переключения для Передавать.

Проверьте учетную запись другого пользователя или гостя.
Создайте еще одну учетную запись пользователя для тестирования. Подключите те же устройства Bluetooth, которые вы используете в своем основном профиле, чтобы проверить, является ли проблема изолированной или общесистемной.
- Нажмите кнопку Яблочное меню > Настройки системы и прокрутите вниз до Пользователь и группы в боковой панели навигации.

- Нажмите кнопку Добавить аккаунт кнопку под существующим профилем.
- Введите имя пользователя и пароль вашего профиля администратора, а затем добавьте данные для вашего нового профиля пользователя.

- Войдите в свою новую учетную запись пользователя и приступайте к тестированию своих устройств Bluetooth.
Удалить файлы Bluetooth PLIST
Удаление файлов списка свойств Bluetooth (PLIST) приводит к сбросу всех пользовательских настроек или конфигураций. Он вернется к исходным настройкам.
- Запуск Искательнажмите Идти в строке меню > Перейти в папку.
- Введите «/Library/Preferences/com.apple.bluetooth.plist» в строке поиска, затем нажмите «Return».

- Перетащите выделенный файл в Мусор значок в доке.

- Ваш Mac автоматически восстановит любой удаленный вами файл PLIST после перезагрузки.
Убить функции Bluetooth через терминал
Поскольку вы не можете сбросить настройки Bluetooth через Activity Monitor, вам придется отключить его функции вручную. Пожалуйста, убедитесь, что вы вводите правильный код. Приложение «Терминал» может останавливать различные системные процессы — запуск неправильных команд только создаст больше проблем.
- Запуск Искатель > Приложения > Утилиты > Терминал. Точно так же вы можете получить к нему доступ через Панель запуска— это, скорее всего, в Другая папка.
- Введите sudo pkill bluetoothd в Терминал окно и нажмите «Возврат».

- Введите пароль вашего профиля. На самом деле вы не увидите свой пароль на экране, поэтому следите за клавишами при вводе.
- Нажмите Return и подождите, пока Терминал выполнит вашу команду. Обратите внимание, что эта команда не будет работать, если вы не находитесь в профиле администратора — сначала обязательно выйдите из своей резервной учетной записи.
- Перезагрузите Mac, чтобы перезапустить функцию Bluetooth.
Запустите Mac в безопасном режиме
Безопасный режим — это диагностическая функция, которая приостанавливает несущественные системные функции и приложения, что упрощает выявление проблем. Вы можете увидеть некоторое улучшение, если снова выполните все описанные выше действия по устранению неполадок.
Выполните следующие действия, чтобы запустить Apple Silicon Mac (Mac с чипом M1, M2 или M3) в безопасном режиме:
- Выключите свой Mac на несколько минут.
- Нажмите кнопку питания и удерживайте ее, пока не появится значок Загрузка параметров запуска страница.

- Выберите свой том загрузочного диска, удерживайте клавишу Shift и выберите «Продолжить в безопасном режиме». Отпускайте Shift только после появления экрана входа в систему.
Выполните следующие действия, чтобы запустить компьютеры Mac с процессорами Intel в безопасном режиме:
- Перезагрузите Mac и нажмите клавишу Shift, когда экран загорится.
- Удерживайте клавишу Shift, пока не увидите экран входа в систему.

Прежде чем приступать к устранению неполадок, проверьте, находится ли ваш Mac в безопасном режиме. Удерживая клавишу Option, нажмите кнопку Яблочное меню > Системная информация > Программное обеспечение. В режиме загрузки должно быть указано «Безопасный» вместо «Обычный».
Запустите Apple Diagnostics для выявления проблем с оборудованием
Если Bluetooth по-прежнему продолжает давать сбой, возможно, macOS Sonoma больше не виновата. Проверьте наличие проблем с оборудованием с помощью Apple Diagnostics. Он может обнаружить и устранить большинство дефектов, хотя при серьезных повреждениях вам понадобится профессиональная помощь.
Выполните следующие действия, чтобы запустить Apple Diagnostics на Apple Silicon Mac:
- Выключите Mac и удерживайте кнопку питания, пока не увидите Загрузка параметров запуска страница.
- Нажмите Command + D, затем следуйте инструкциям на экране.

Выполните следующие действия, чтобы запустить Apple Diagnostics на компьютерах Mac с процессорами Intel:
- Перезагрузите Mac, нажав клавишу D.
- Держите, пока не увидите Загрузка параметров запуска страницу или белый индикатор выполнения на черном экране.

- Выберите свой предпочитаемый системный языкзатем следуйте инструкциям на экране.
Заключение
Вышеупомянутые решения решают большинство проблем с Bluetooth. Возможно, вам придется несколько раз перезагрузить Mac и внешние периферийные устройства, но вы должны увидеть некоторое улучшение. Тем не менее, если Bluetooth по-прежнему продолжает давать сбой на macOS Sonoma, позвоните в службу поддержки Apple. Базовое устранение неполадок не может решить сложные проблемы с оборудованием и программным обеспечением. Просто создайте резервную копию своих файлов в iCloud, потому что технические специалисты Apple могут сбросить настройки вашего устройства до заводских.