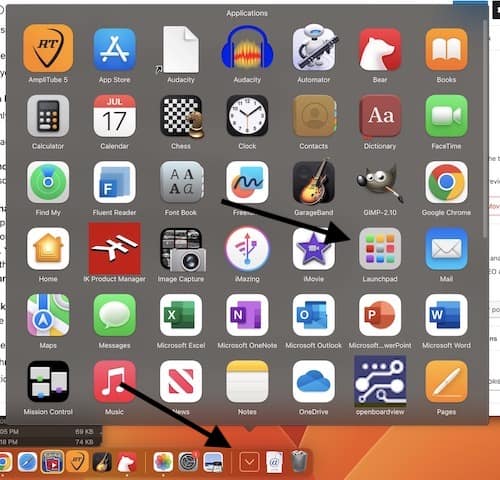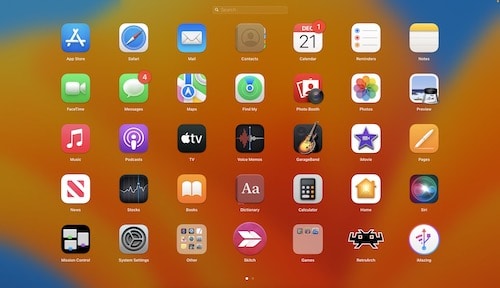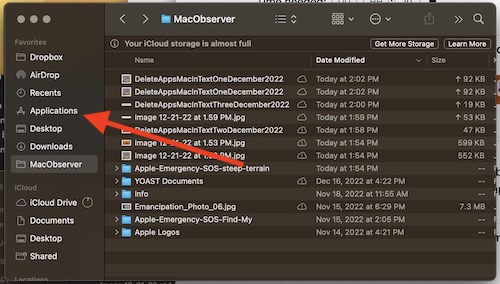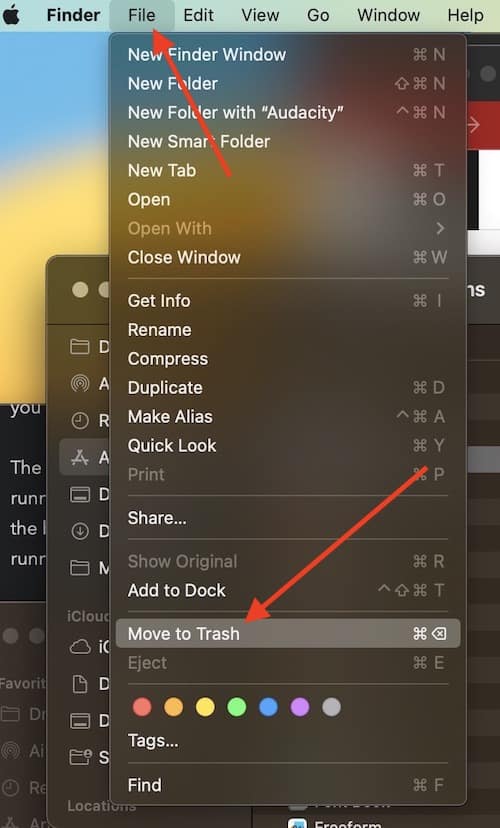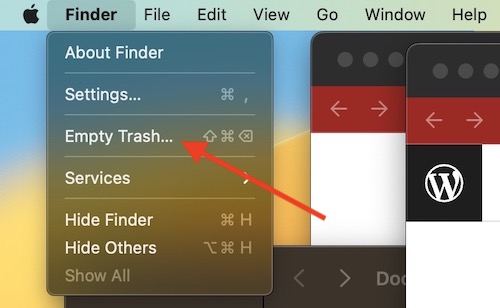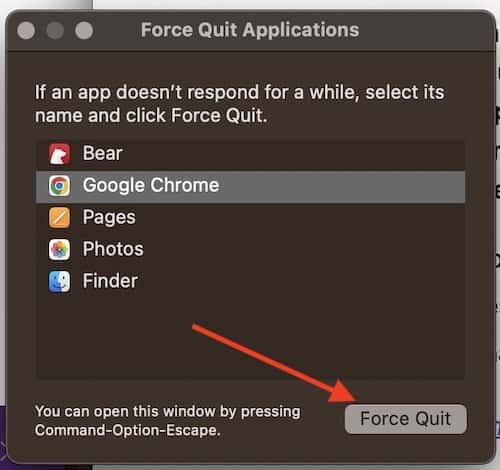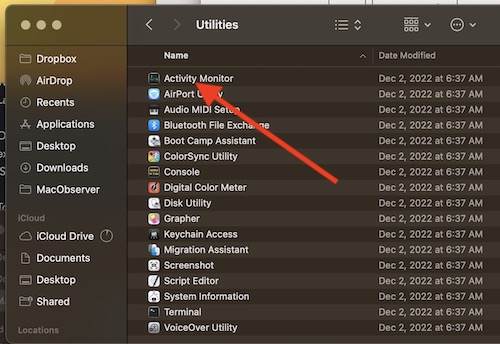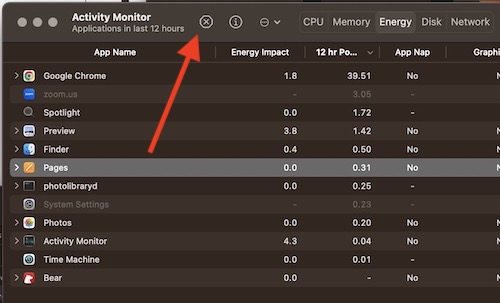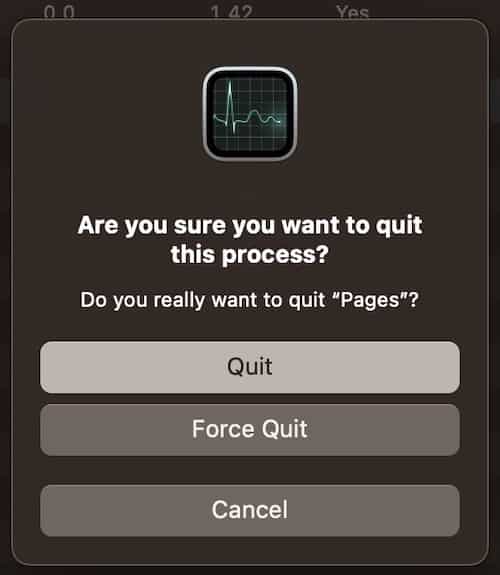Как удалить приложения на Mac, которые не удаляются
Это руководство покажет вам, как удалить приложение на вашем Mac, которое просто не удаляется и не исчезает. Может быть несколько причин, по которым приложение просто не удаляется, и это руководство даст вам несколько причин, а также некоторые решения этой проблемы.
Если вам нужно дополнительное место для хранения или вы просто пытаетесь избавиться от определенных приложений, это руководство покажет вам, как удалять и удалять приложения, которые не удаляются или не удаляются.
Как удалить приложение, которое не удаляется
Во-первых, давайте рассмотрим удаление приложений с помощью панели запуска Apple. Во-первых, важно отметить, что Launchpad может удалять только приложения, загруженные из официального App Store. Стоит также отметить, что некоторые могут найти этот путь самым простым.
Как использовать Launchpad для удаления приложения
Чтобы использовать Launchpad для удаления приложения, выполните следующие действия:
- Откройте Launchpad из Dock или из папки Applications.
Вы также можете использовать трекпад, сведя большой палец и три пальца вместе, чтобы вызвать программу.
- Если вы не можете найти приложение в Launchpad, у вас все еще есть несколько вариантов.
Сначала попробуйте ввести название приложения в поле поиска в верхней части Launchpad. Кроме того, если у вас более одной страницы приложений, переключайтесь между страницами, используя точки в нижней части экрана. Вы также можете перемещаться по страницам Launchpad, проводя пальцем влево или вправо двумя пальцами по трекпаду.
- Чтобы удалить приложение, нажмите и удерживайте клавишу Option (⌥). Вы также можете нажать и удерживать приложение, пока оно не начнет покачиваться.
- Наконец, нажмите кнопку «Удалить» (X) рядом с приложением, которое вы хотите удалить.
Нажмите «Удалить» для подтверждения. Приложение будет удалено.
Хотя это может быть отличным способом удаления приложений, установленных из App Store, вам может потребоваться удалить приложения, полученные другими способами. В этом случае использование Finder для удаления и удаления приложений также может быть особенно полезным.
Как удалить приложение с помощью Finder
Чтобы удалить приложения с помощью Finder, выполните следующие действия:
Необходимое время: 10 минут.
Как удалить приложения с помощью Finder на Mac.
- Перейдите к Искателю. Сделайте это либо нажав на рабочий стол, либо с помощью значка Finder в Dock.

- Выберите приложение, которое хотите удалить.
Обратите внимание, что практически все ваши приложения будут находиться в папке «Приложения», которая находится на боковой панели любого окна Finder.
Вы также можете найти приложения через строку меню, выбрав Перейти > Приложения.
- Отсюда у вас есть три различных метода удаления приложения, каждый из которых включает в себя удаление приложения в корзину.
Вы можете перетащить приложение в корзину.
Вы также можете выбрать приложение и выбрать Файл > Переместить в корзину из строки меню.
Или выберите приложение и нажмите Command-Delete на клавиатуре.
- Вас могут попросить ввести имя пользователя и пароль администратора.
Как правило, это учетная запись, которую вы используете для входа на свой Mac. Введите информацию.
- Переместив приложение в корзину, выберите Finder > Очистить корзину.

Благодаря этому у вас есть два разных способа удаления приложений, но некоторые приложения могут просто не удаляться. Две основные причины, по которым приложение просто не удаляется, — это то, что оно является системным приложением или приложение в настоящее время все еще работает.
Системные приложения не могут быть удалены. Это приложения, которые обычно поставляются с вашим устройством и были предварительно загружены на машину до ее покупки.
Другая причина, по которой приложение не удаляется или не удаляется, заключается в том, что оно все еще работает. Хотя вы, возможно, забыли, что приложение, скорее всего, работает в фоновом режиме, пользователи не могут удалить или удалить приложение, если оно все еще работает.
Как принудительно закрыть приложение
Если приложение все еще работает, и вы хотите его удалить, вам может потребоваться приложение для принудительного выхода.
Чтобы принудительно закрыть приложение, выполните следующие действия:
- Нажмите Command + Option + Esc на клавиатуре.
Это вызовет приложение Force Quit, где бы вы ни находились на своем Mac. - Выберите приложение, которое вы хотите принудительно закрыть, затем нажмите «Принудительно закрыть» в нижней части окна.

- Если приложение больше не запущено, выполните те же действия либо в параметрах панели запуска, либо в параметрах Finder, как указано выше.
Конечно, некоторые приложения могут не отображаться в диалоговом окне принудительного выхода. Например, приложения, которые находятся в строке меню, такие как iMazing mini, Cardhop, iStatsMenus и т. д., могут потребовать, чтобы вы использовали монитор активности, чтобы закрыть их.
Как выйти из приложения с помощью монитора активности
Чтобы остановить приложение с помощью монитора активности, выполните следующие действия:
- Монитор активности можно найти в папке «Утилиты» в разделе «Приложения».


- Найдите имя работающего приложения.
Оно может не совпадать с именем приложения, которое вы пытаетесь удалить. Хотя это может быть похоже, это не обязательно будет точно таким же. - Нажмите кнопку «Стоп» (X) в верхнем левом углу окна «Монитор активности».
Вы также можете использовать сенсорную панель, если она у вас есть.
- У вас будет два варианта:
Выбор Покидать это то же самое, что выбрать Файл > Выйти в приложении. Следует отметить, что выбор этого параметра приведет к выходу из приложения только в том случае, если приложение определит, что это безопасно. Это означает, что приложение закроется только в том случае, если не будет потери данных или вмешательства в работу другого приложения.
Выбор Принудительный выход немедленно остановит приложение. Это может привести к потере данных. Это также может прервать работу других приложений и потенциально может вызвать проблемы с помехами.
Эти методы должны удалить любое приложение, которое вызывает у вас проблемы. Обязательно внимательно следуйте инструкциям для достижения наилучших результатов. Чистая машина — это счастливая машина, и эти шаги должны помочь вам удалить или удалить любое приложение на вашем Mac, которое не удаляется.
Обязательно следите Mac Наблюдатель для получения дополнительных советов и рекомендаций.