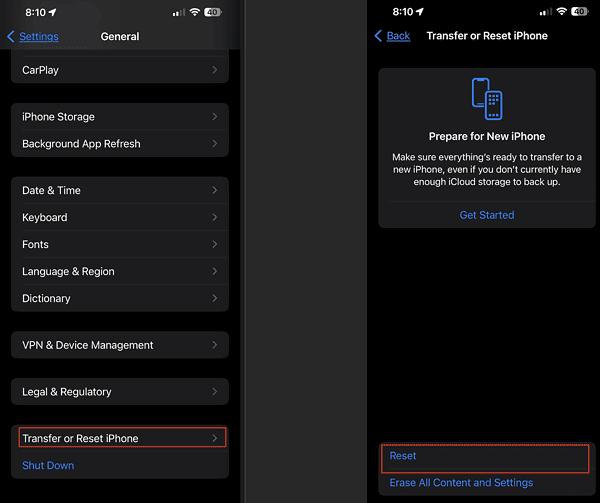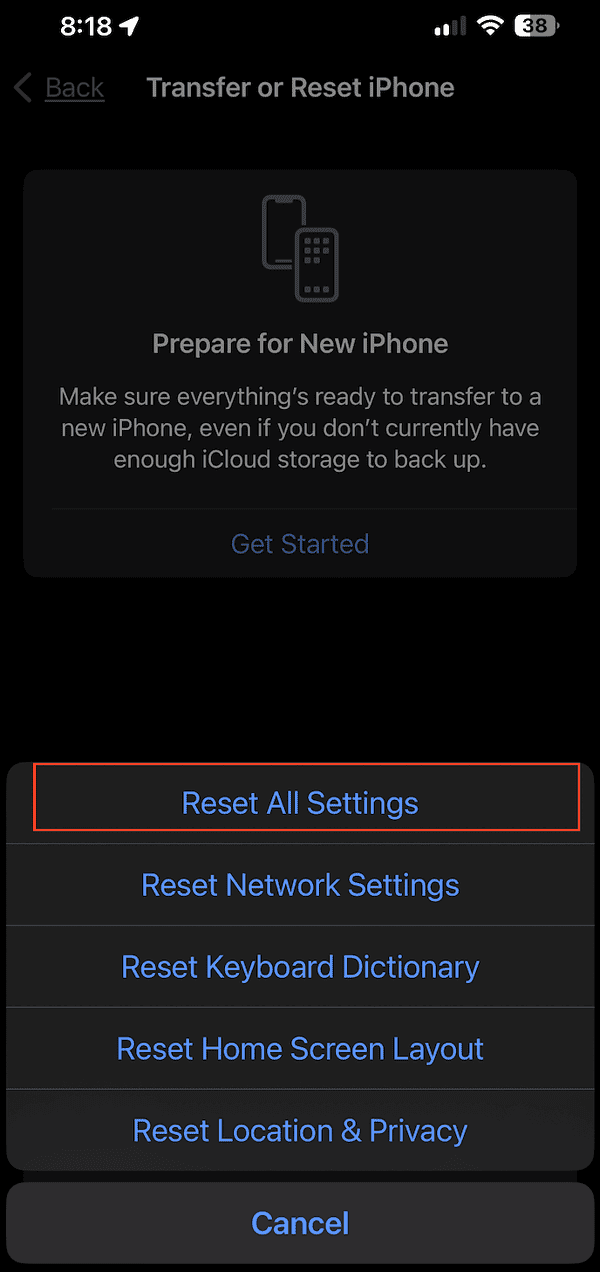Исправление macOS Ventura, не обнаруживающей вашу камеру iPhone
Когда Apple выпустила macOS Ventura и iOS 16, одной из лучших функций обоих обновлений программного обеспечения была камера Continuity. Эта новая функция позволяет пользователям использовать камеру своего iPhone в качестве веб-камеры для своего Mac. Использование камеры iPhone в качестве веб-камеры для MacBook сделало вызовы FaceTime более удобными с первого раза. К сожалению, несколько пользователей столкнулись с проблемами, когда macOS Ventura не обнаруживает камеру iPhone. Таким образом, эти пользователи лишены функции Continuity Camera, которую iOS 16 и macOS Ventura предоставили многим пользователям Mac и iPhone.
Хорошей новостью является то, что существует несколько способов устранения неполадок, позволяющих macOS Ventura снова обнаружить камеру вашего iPhone. Читайте дальше, чтобы узнать больше об этих советах, а также о другой полезной информации, которую вам нужно знать о камере Continuity на iOS 16 и macOS Ventura.
Основные требования для использования функции непрерывной камеры
Apple рекомендует устанавливать iPhone как можно ближе к Mac. Вы можете использовать Крепления для камеры непрерывности или другие крепления для iPhone. Самое главное, что нужно отметить, это то, что ваш iPhone должен быть расположен как можно ближе к вашему Mac. Кроме того, Apple также рекомендует заблокировать iPhone в ландшафтном режиме и выключить экран.
Apple заявила, что, следуя этим трем требованиям, сторонние приложения должны иметь возможность обнаруживать камеру iPhone и позволять вам использовать функцию MacOS Ventura Continuity.
Как использовать камеру iPhone в качестве веб-камеры для Mac
Самый простой способ начать использовать функцию Continuity Camera — начать вызов FaceTime. Apple заявляет, что FaceTime автоматически обнаруживает камеру iPhone, пока она находится рядом с Mac. Если это не работает, когда вы открываете FaceTime, вы можете вручную установить камеру iPhone в качестве веб-камеры для вашего Mac во время вызовов FaceTime.
- Поместите iPhone поверх Mac, используя крепление для камеры Continuity.
- Кроме того, вы можете установить свой iPhone на подставку и разместить его рядом с вашим Mac.
- Открыть FaceTime приложение.
- Из строки меню. нажмите видео.
- Выбирать iPhone Камера.
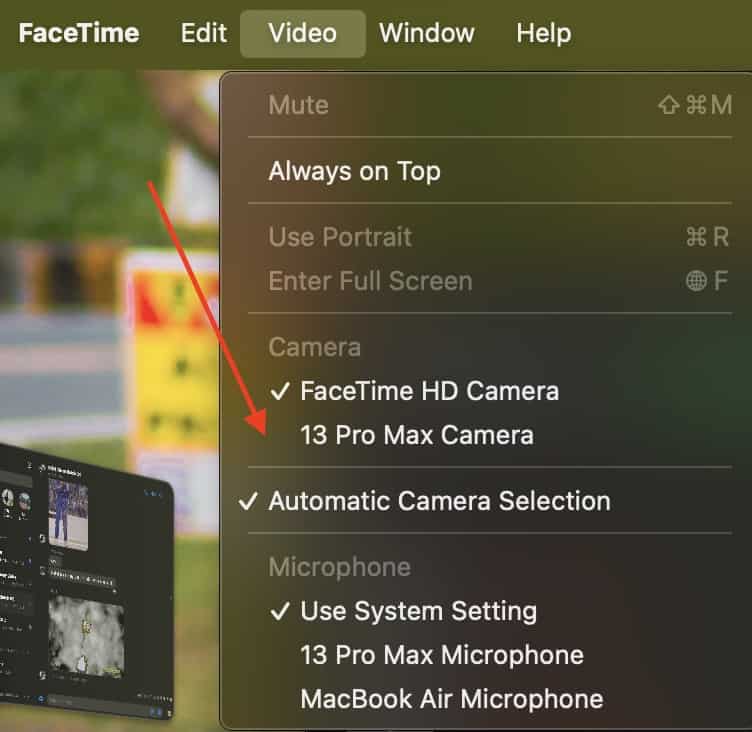
Чтобы разрешить macOS Ventura автоматически переключаться на камеру непрерывности, включите автоматический выбор камеры.
Другие важные вещи, которые вам нужно знать при использовании камеры iPhone в качестве веб-камеры для Mac
- Основным требованием для функции непрерывной камеры является то, что ваш iPhone должен работать под управлением iOS 16 или более поздней версии. В то же время ваш Mac должен работать под управлением macOS Ventura 13 или более поздней версии.
- Кроме того, вы также должны отметить, что использование камеры iPhone в качестве веб-камеры для Mac поддерживается iPhone XR или более новыми моделями.
- Однако при использовании Center Stage или Desk View у вас должен быть iPhone 11 или более поздней модели.
- Кроме того, функция Studio Light поддерживается только моделями iPhone 12 и новее.
- Прежде чем использовать камеру iPhone в качестве веб-камеры для Mac, убедитесь, что на обоих устройствах используется один и тот же Apple ID.
- На вашем iPhone перейдите к Настройки > Профиль и проверьте, какой Apple ID вы используете.
- На вашем Mac перейдите к Настройки > Баннер Apple ID и убедитесь, что он использует тот же Apple ID, что и ваш iPhone.
- Кроме того, убедитесь, что Bluetooth и Wi-Fi включены на вашем iPhone и Mac.
- Наконец, убедитесь, что камера непрерывности включена.
- На вашем iPhone перейдите к «Настройки» > «Основные» > «Airplay & Handoff» > «Камера непрерывности».
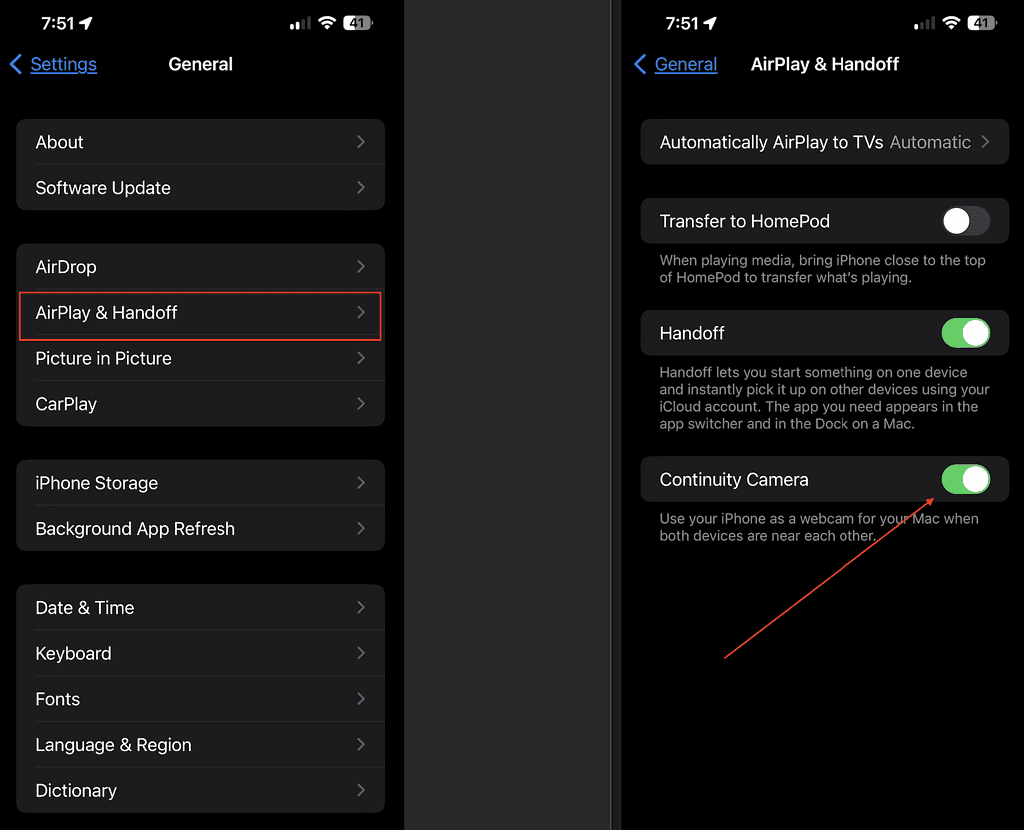
Как исправить macOS Ventura, не обнаруживающую камеру iPhone
Необходимое время: 15 минут.
Если после того, как вы проверили все основные требования для использования камеры iPhone в качестве веб-камеры для Mac, у вас все еще возникают проблемы, ознакомьтесь с приведенными ниже советами по устранению неполадок, которые могут решить проблему.
- Тoggle Вкл/Выкл Bluetooth и Wi-Fя
Поскольку использование камеры iPhone в качестве веб-камеры для Mac в значительной степени зависит от беспроводного подключения, первое, что нужно сделать, если macOS Ventura не обнаруживает камеру iPhone, — это включить/отключить Bluetooth и Wi-Fi. Итак, на вашем iPhone перейдите к Настройки > Wi-Fi/Bluetooth > Вкл./Выкл.. На вашем Mac просто нажмите на значок Центр управления значок и включите/выключите Bluetooth и Wi-Fi.
- Сбросить настройки сети
Еще одна причина, по которой macOS Ventura не обнаруживает камеру iPhone, — проблемы с сетью. Таким образом, было бы лучше сбросить настройки сети, если вы столкнулись с этой проблемой. Чтобы обновить настройки сети, перейдите на «Настройки» > «Основные» > «Перенос или сброс iPhone» > «Сброс» > «Сбросить настройки сети».. Надеемся, что сброс настроек сети решит проблему. Если нет, подумайте о следующем шаге.

- Восстановите заводские настройки вашего iPhone
Надеюсь, вам не придется выполнять этот совет, так как сбрасывать iPhone до заводских настроек довольно утомительно. Но этот процесс с высокой вероятностью решит проблему, когда macOS Ventura не обнаруживает камеру iPhone. Таким образом, вы могли бы также сделать это, если все вещи терпят неудачу. Чтобы восстановить заводские настройки iPhone, перейдите на «Настройки» > «Основные» > «Перенос или сброс iPhone» > «Сброс» > «Сбросить все настройки»..

Вот и все. Мы надеемся, что приведенные выше советы решат ваши проблемы с тем, что macOS Ventura не обнаруживает камеру вашего iPhone.