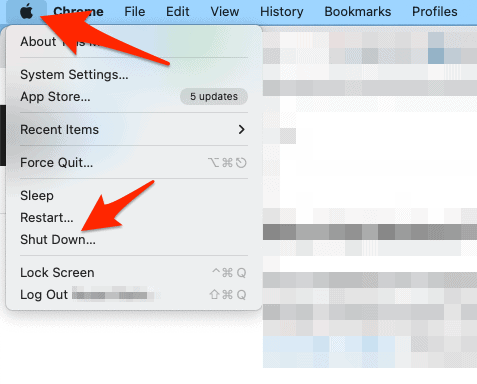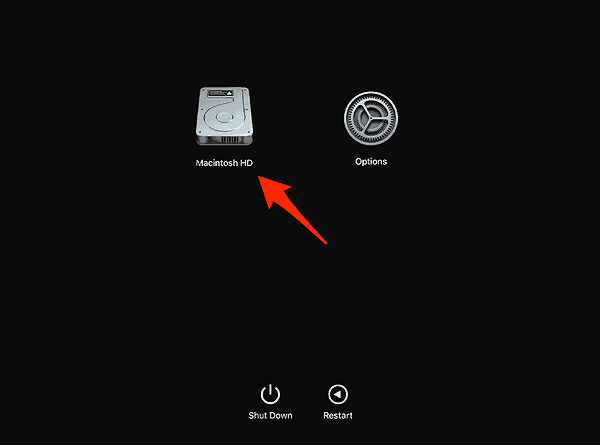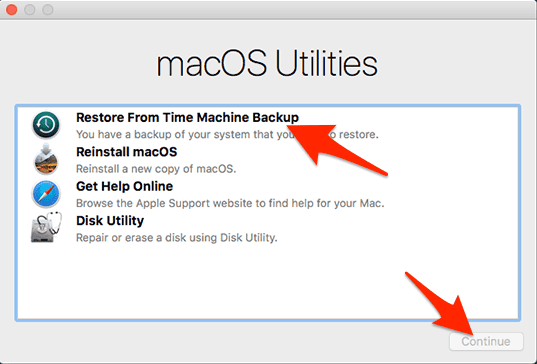Как исправить, что клавиатура и трекпад не работают на MacBook Pro
Проблемы, связанные с тем, что клавиатура и трекпад вашего MacBook Pro больше не работают, могут вызывать разочарование, особенно когда вы пытаетесь уложиться в срок или выполнить важную задачу. Возьмем, к примеру, клавиатуру и трекпад MacBook Pro, которые внезапно решили уйти в творческий отпуск после того, как вы разбудили его от мирного сна. Или ужас вашего MacBook Pro, предающего вас после входа в систему.
Возможно, они решили протестовать после того, как вы заменили аккумулятор. Какой бы ни была ситуация, не волнуйтесь. Я покажу вам лучшие решения проблем с клавиатурой и трекпадом, которые не работают на MacBook Pro и Mac.
Почему моя клавиатура внезапно перестала работать на MacBook Pro?
Внезапный сбой клавиатуры может показаться тревожным, но за этим может быть несколько не очень серьезных причин. Причиной может быть программный сбой, устаревшая операционная система или проблемы с оборудованием, такие как ненадежное соединение или повреждение.
Неожиданные разливы или скопление пыли также могут вызвать такие проблемы. Всегда разумно поддерживать свое устройство в актуальном состоянии, в чистоте и вдали от потенциального вреда, чтобы предотвратить такие проблемы, как пробел на клавиатуре, не работающий на Mac.
Почему клавиатура моего Macbook Pro не печатает?
Если клавиатура MacBook Pro не печатает, это может быть связано с программным сбоем или неисправностью оборудования. Простые программные проблемы часто можно исправить, перезагрузив устройство или сбросив настройки контроллера управления системой (SMC). Если это аппаратная проблема, вам может потребоваться консультация технического специалиста Apple.
Исправлено: клавиатура и трекпад MacBook Pro не работают после входа в систему
Если вы можете использовать клавиатуру и трекпад для входа в систему, но после этого они перестают работать, скорее всего, проблема связана с программным обеспечением. Попробуйте загрузить MacBook в безопасном режиме и посмотреть, сохраняется ли проблема. Этот процесс загрузит только необходимое системное программное обеспечение и может помочь определить любые конфликты программного обеспечения, вызывающие проблему.
1. Перезагрузитесь в безопасном режиме.
Необходимое время: 1 минута.
Вот как перезагрузить MacBook в безопасном режиме:
- Начните с перехода к Яблочное меню затем нажмите Неисправность.

- После того, как ваше устройство полностью выключится, продолжайте нажимать кнопку кнопка питания пока не появится сообщение «Загружается параметр запуска».с».
- Выберите параметр громкости (обычно Macintosh HD), затем, нажимая кнопку Сдвиг ключ, выберите вариант Продолжить в безопасном режиме.

- Система автоматически перезапустится. Когда окно входа в систему станет видимым, вы должны заметить слова «Безопасная загрузка», отображаемые в строке меню.
- Проверьте, работают ли сейчас ваша клавиатура и трекпад.
Обратите внимание, что шаги по перезагрузке MacBook/Mac в безопасном режиме немного отличаются, если у вас Mac на базе Intel. Вот как это сделать:
- Загрузите устройство, затем нажмите и удерживайте Сдвиг ключ, пока не появится окно входа в систему.
- Войдите в свой MacBook/Mac.
- Вам может быть предложено войти еще раз. При первом или втором окне входа в строку меню должна быть заметна фраза «Безопасная загрузка». Вот и все!
Если клавиатура и трекпад по-прежнему не работают на вашем MacBook Pro/Air или Mac, вам следует сбросить SMC и NVRAM/PRAM.
2. Сбросьте SMC и NVRAM/PRAM.
PRAM — это небольшой объем оперативной памяти, который Mac использует для хранения определенных настроек и быстрого доступа к ним. Эти настройки включают громкость динамика, разрешение экрана, выбор загрузочного диска и недавнюю информацию о панике ядра, а также другие системные настройки.
Как и PRAM, NVRAM — это тип памяти, который ваш Mac использует для хранения настроек, к которым ему необходимо быстро получить доступ. Однако информация, хранящаяся в NVRAM, не удаляется при выключении компьютера Mac.
SMC — это микросхема в компьютерах Mac на базе процессоров Intel, которая управляет различными физическими аспектами машины, включая управление температурой и питанием, зарядку аккумулятора, переключение видеорежимов, переход в спящий режим и пробуждение, гибернацию и светодиодные индикаторы. Он также играет роль в обнаружении окружающего освещения и регулировке подсветки клавиатуры, а также в ответ на открытие и закрытие крышки на ноутбуках Mac.
Ознакомьтесь с нашим специальным руководством, чтобы узнать, как сбросить SMC и NVRAM/PRAM и исправить клавиатуру и трекпад, которые не работают на вашем MacBook Pro.
Исправлено: клавиатура и трекпад MacBook не работают после сна
Если ваша клавиатура и трекпад перестают работать после пробуждения MacBook, это может быть связано с настройками управления питанием или незначительными программными сбоями. Сброс SMC часто может решить такие проблемы.
Исправлено: клавиатура и трекпад MacBook Pro/Air не работают, но работает кнопка питания
Как я уже упоминал, простые проблемы с программным обеспечением часто можно исправить, перезагрузив устройство или выполнив сброс PRAM (память с произвольным доступом к параметрам).
Сброс PRAM (память параметров) или NVRAM (энергонезависимая память) на вашем Mac восстанавливает некоторые типы системных настроек до состояния по умолчанию. Эти настройки хранятся в небольшом объеме памяти, который не стирается при выключении или перезагрузке компьютера, поэтому вам может потребоваться сбросить их вручную, если у вас возникнут связанные с этим проблемы.
Исправлено: клавиатура и трекпад MacBook не работают после обновления
Иногда обновления программного обеспечения могут непреднамеренно вызывать новые сбои и проблемы, из-за которых клавиатура и трекпад вашего MacBook могут перестать работать. Несмотря на неудобства, есть несколько методов устранения неполадок, которые вы можете использовать, чтобы исправить ситуацию, например, перезагрузив MacBook в безопасном режиме. Мы подробно описали, как это сделать в начале статьи, поэтому обязательно следуйте инструкциям.
Однако вы также можете попробовать вернуться к предыдущей версии macOS с помощью Time Machine, если у вас есть недавняя резервная копия. Вот как это сделать:
- Перезагрузите Mac, затем:
- Для владельцев Intel Mac продолжайте нажимать Команда + Р пока не появится логотип Apple.
- Если вы используете Mac M1 или M2, нажмите и удерживайте кнопка питания пока не увидишь Параметры меню.
- Когда отобразятся параметры, выберите Восстановить из резервной копии Time Machine и выберите Продолжать кнопка.

- Нажмите Продолжать еще раз.
- Далее выберите свой Восстановить источник.
- Теперь вы увидите список всех ваших прошлых резервных копий. Выберите самую последнюю резервную копию, которую вы сделали перед обновлением.
Если это также не устранит проблему с клавиатурой и трекпадом, может потребоваться консультация с Специалист службы поддержки Apple или авторизованный поставщик услуг для диагностики и устранения проблемы. Помните, что всегда важно регулярно создавать резервные копии ваших данных, чтобы предотвратить любую потенциальную потерю во время процессов устранения неполадок.
Исправлено: клавиатура и трекпад MacBook Pro не работают после разлива
Во-первых, если ваш MacBook намок, немедленно выключите его и отсоедините все подключенные устройства. Это помогает предотвратить короткие замыкания, которые могут привести к более серьезным повреждениям. Затем постарайтесь аккуратно промокнуть (не вытереть) пролитую жидкость мягкой впитывающей тканью, чтобы удалить как можно больше.
Если разлив был значительным, обратитесь за профессиональной помощью как можно скорее. Жидкости могут нанести серьезный ущерб, если попадут на внутренние компоненты MacBook Pro, и чем дольше жидкость остается внутри, тем больший ущерб она может нанести. Даже если кажется, что ваша клавиатура и трекпад работают нормально после разлива, могут быть невидимые повреждения, которые могут привести к проблемам в будущем.
Если вы не можете немедленно обратиться за профессиональной помощью, попробуйте оставить MacBook Pro в перевернутом положении в форме буквы «А», чтобы лишняя жидкость могла стечь. Оставьте его в выключенном состоянии не менее чем на 48 часов.
По истечении этого периода осторожно попробуйте снова включить MacBook Pro. Если клавиатура и трекпад по-прежнему не отвечают или вы заметили какие-либо другие нарушения, лучше всего обратиться за профессиональной помощью.
Исправлено: клавиатура и трекпад MacBook Pro не работают после замены батареи
Процедуры замены иногда могут нарушить внутренние соединения. Если вы заметили проблемы после замены батареи, возможно, разъемы клавиатуры и трекпада ослабли или были повреждены во время процесса. Рассмотрите возможность повторного посещения вашего технического специалиста, чтобы проверить эти возможные проблемы.
Как сбросить настройки клавиатуры и трекпада MacBook Pro?
Сброс клавиатуры и трекпада MacBook Pro можно выполнить, сбросив SMC. Это может помочь решить такие проблемы, как ваш Mac не включается, вентиляторы работают слишком громко, проблемы с зарядкой аккумулятора или не работают клавиатура и трекпад. Но помните, это довольно серьезный шаг в устранении неполадок вашего Mac, поэтому вам не следует делать это постоянно.
Как исправить не отвечающий трекпад на MacBook Pro?
Во-первых, убедитесь, что это не проблема окружающей среды. Да, действительно, это легко не заметить, но иногда частицы пыли, пролитая жидкость или даже изменения температуры могут повлиять на чувствительность вашего трекпада, из-за чего он больше не будет щелкать. Тщательно, но осторожно протрите его салфеткой из микрофибры.
После этого вы должны попробовать загрузиться в безопасном режиме. Это заставит ваш MacBook выполнить проверку диска и очистить некоторые кеши, потенциально освобождая ваш трекпад от любых цифровых цепочек, которые его связывают. Ознакомьтесь с началом этой статьи, чтобы узнать, как запустить Mac в безопасном режиме.
Наконец, вы можете сбросить SMC и PRAM/NVRAM. Это крошечные кусочки памяти, которые управляют определенными настройками вашего устройства, некоторые из которых напрямую влияют на трекпад.
Проблемы с клавиатурой и трекпадом могут быть вызваны как программными, так и аппаратными проблемами. Всегда начинайте с устранения основных неполадок, таких как перезагрузка устройства или сброс SMC. Если проблемы сохраняются, проконсультируйтесь со специалистом. Помните, что регулярное техническое обслуживание и уход — лучший способ предотвратить эти проблемы. Спасибо за прочтение!