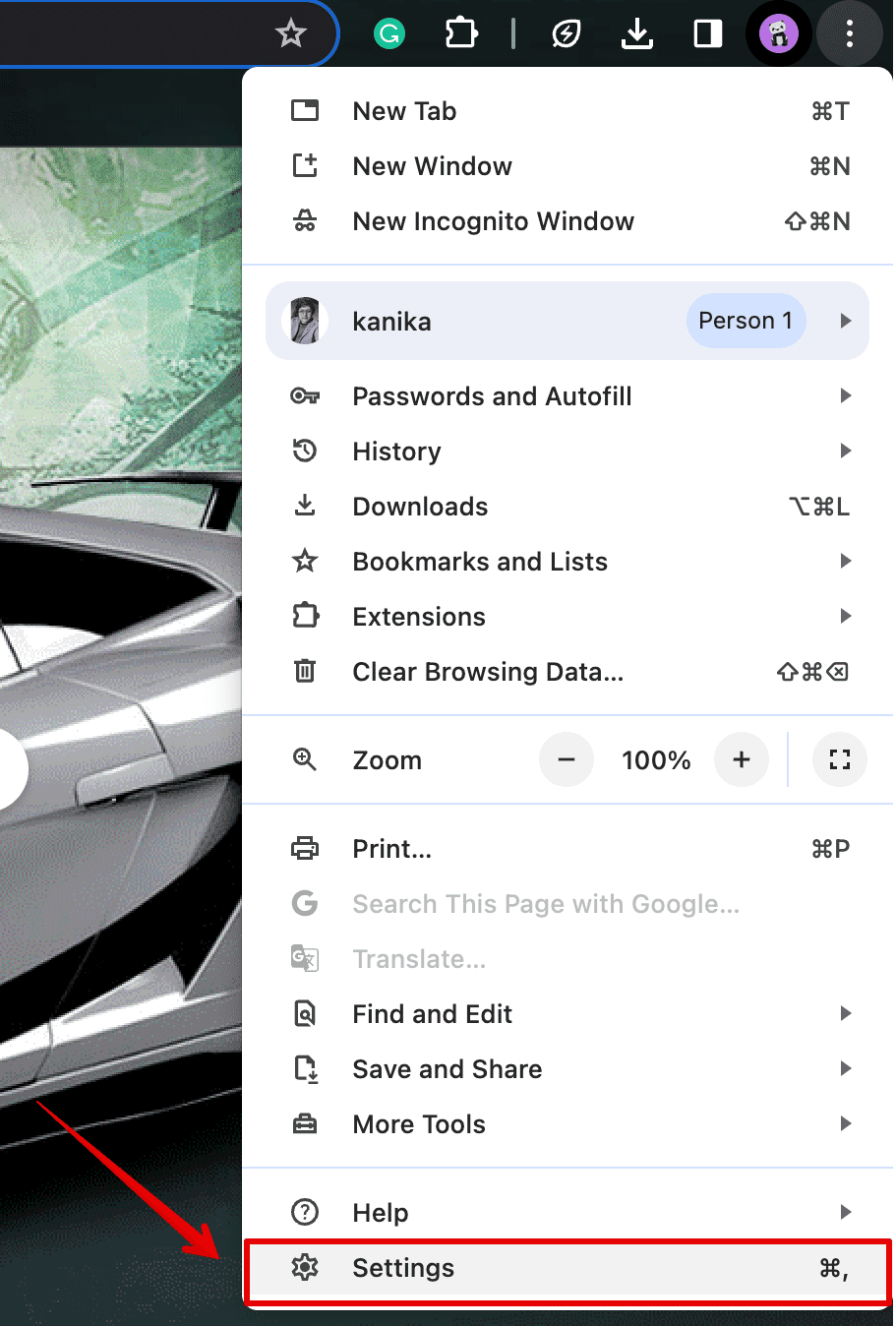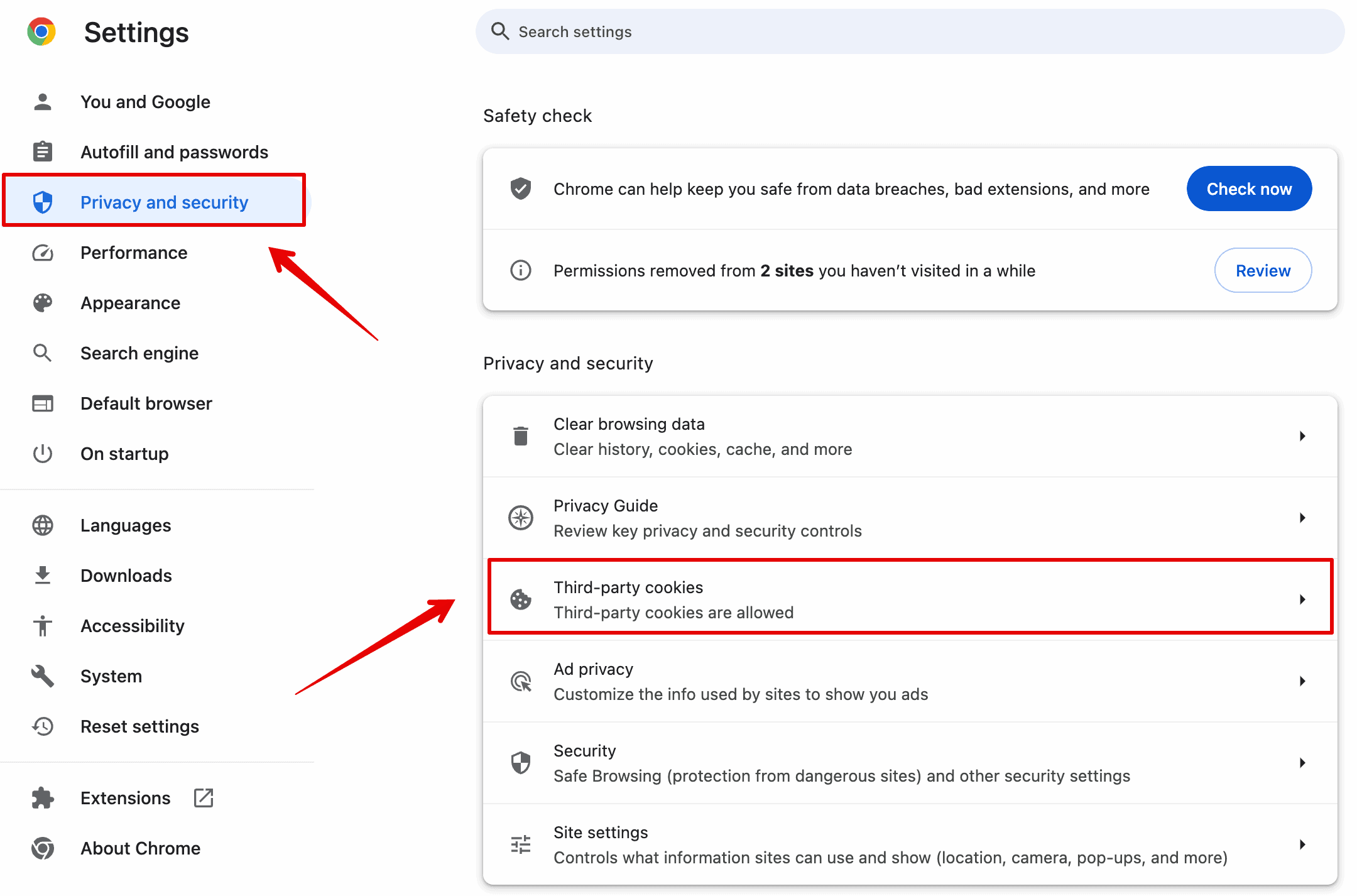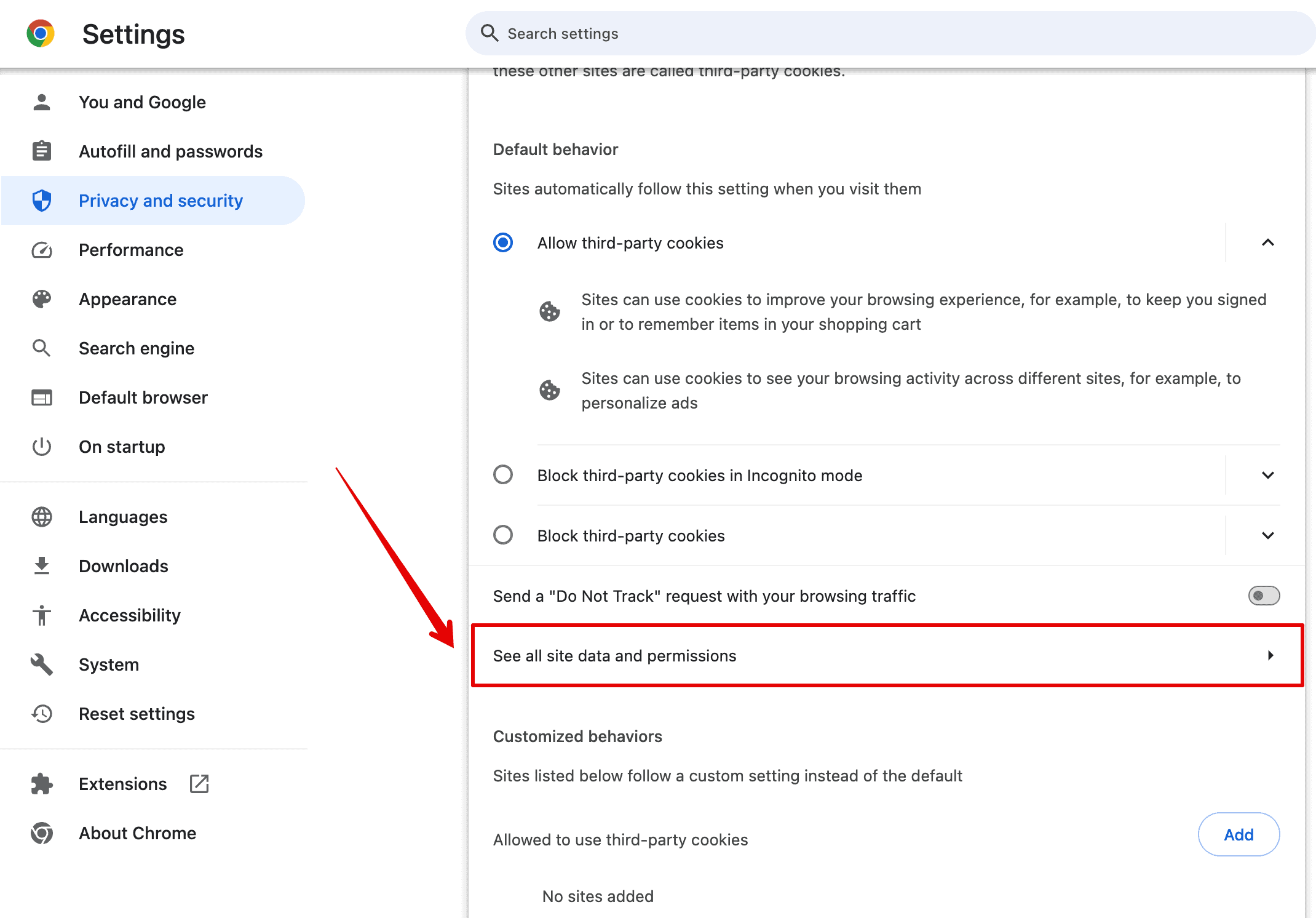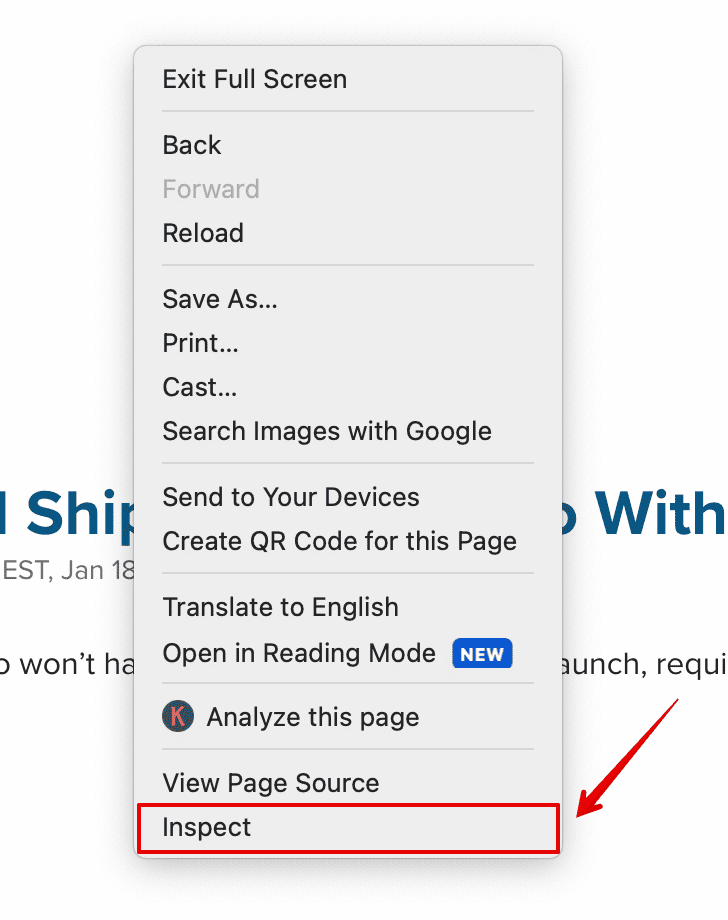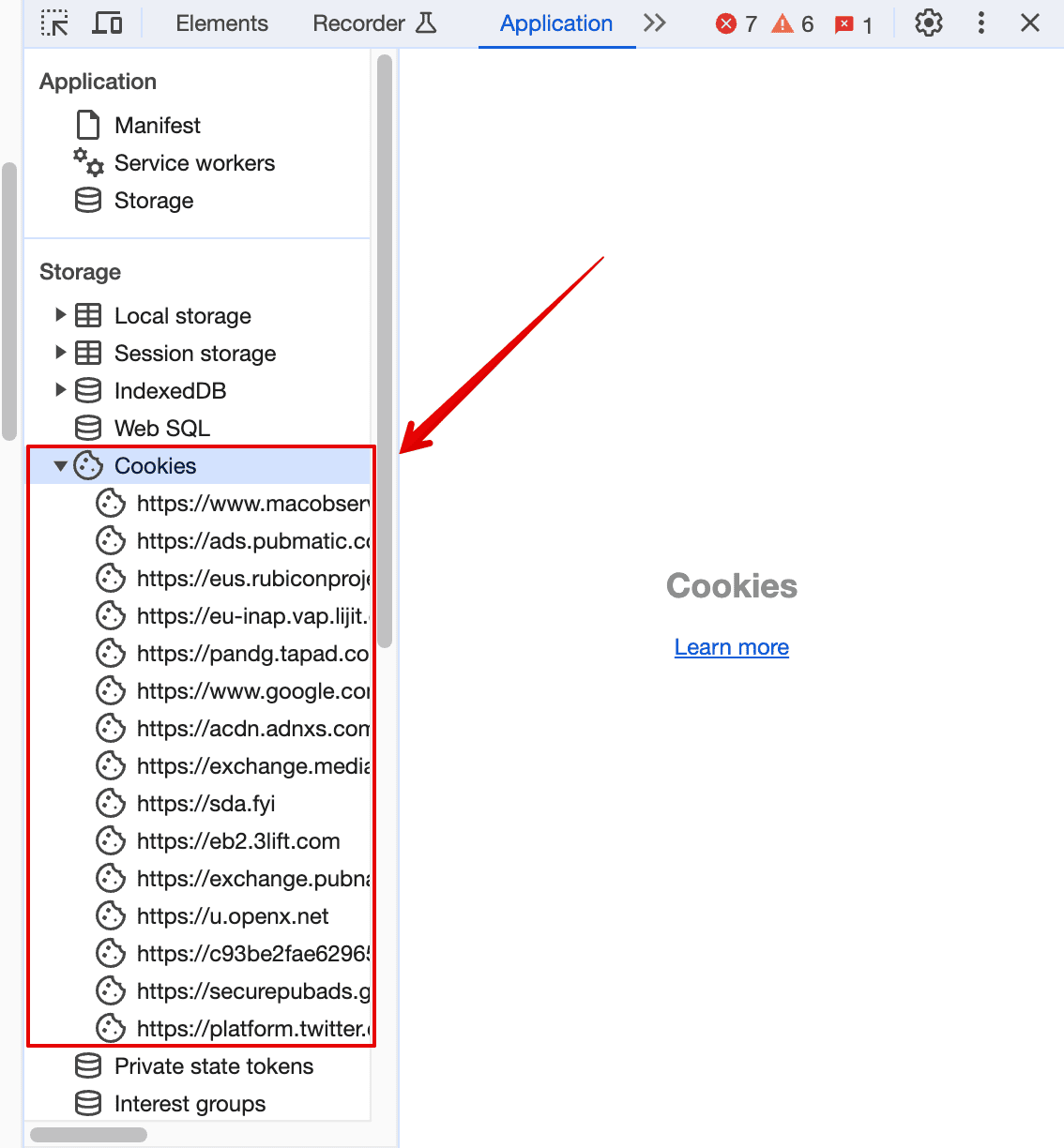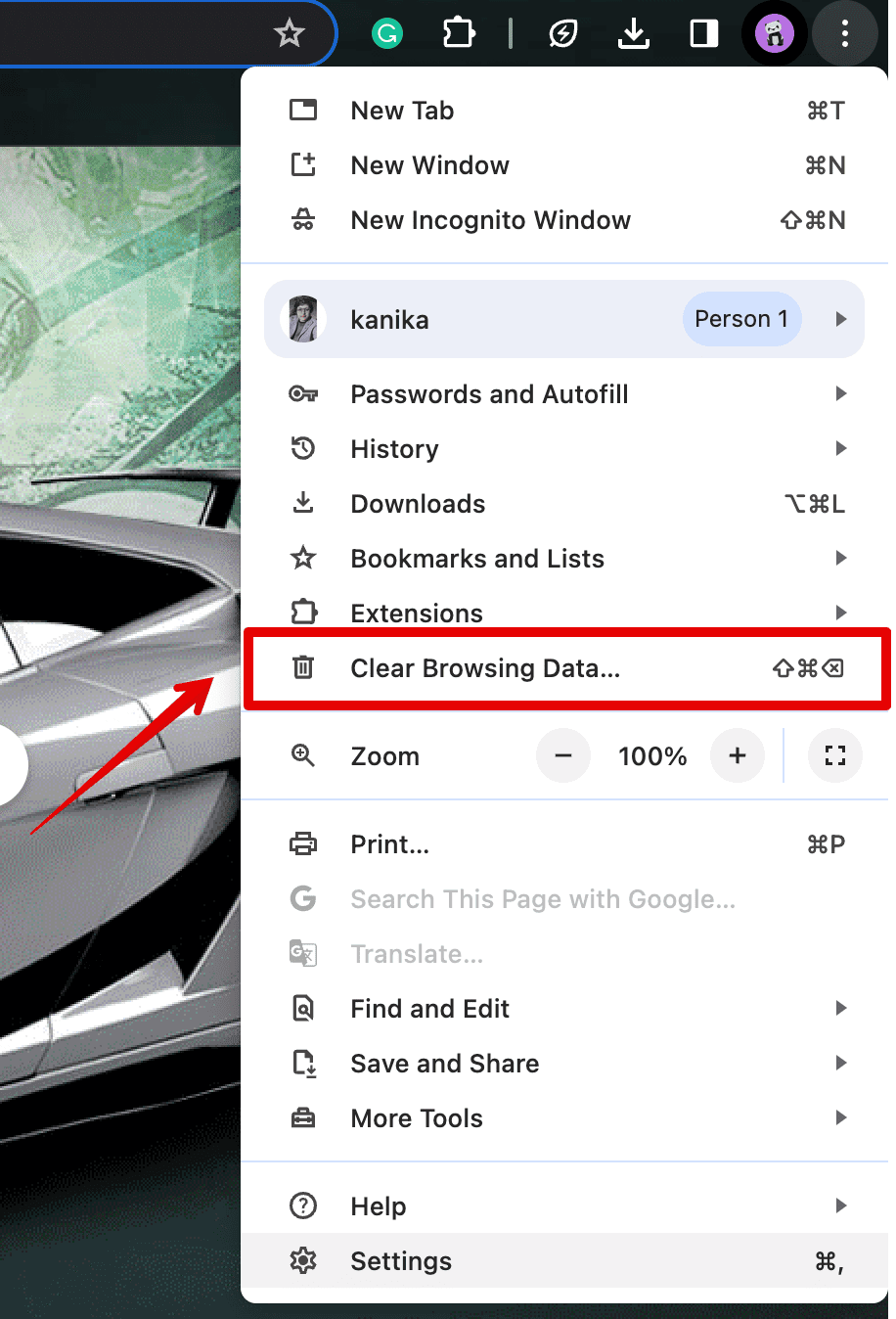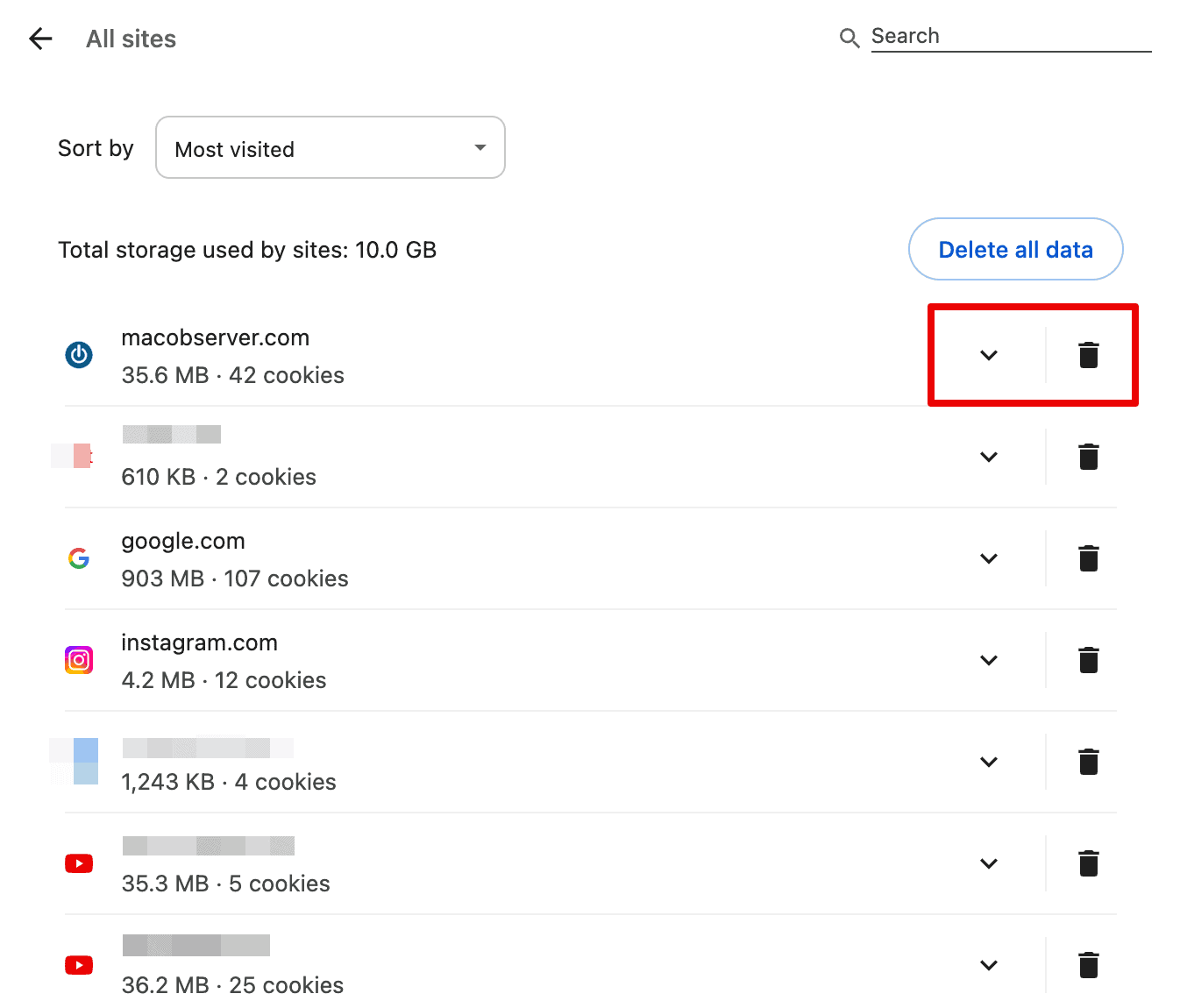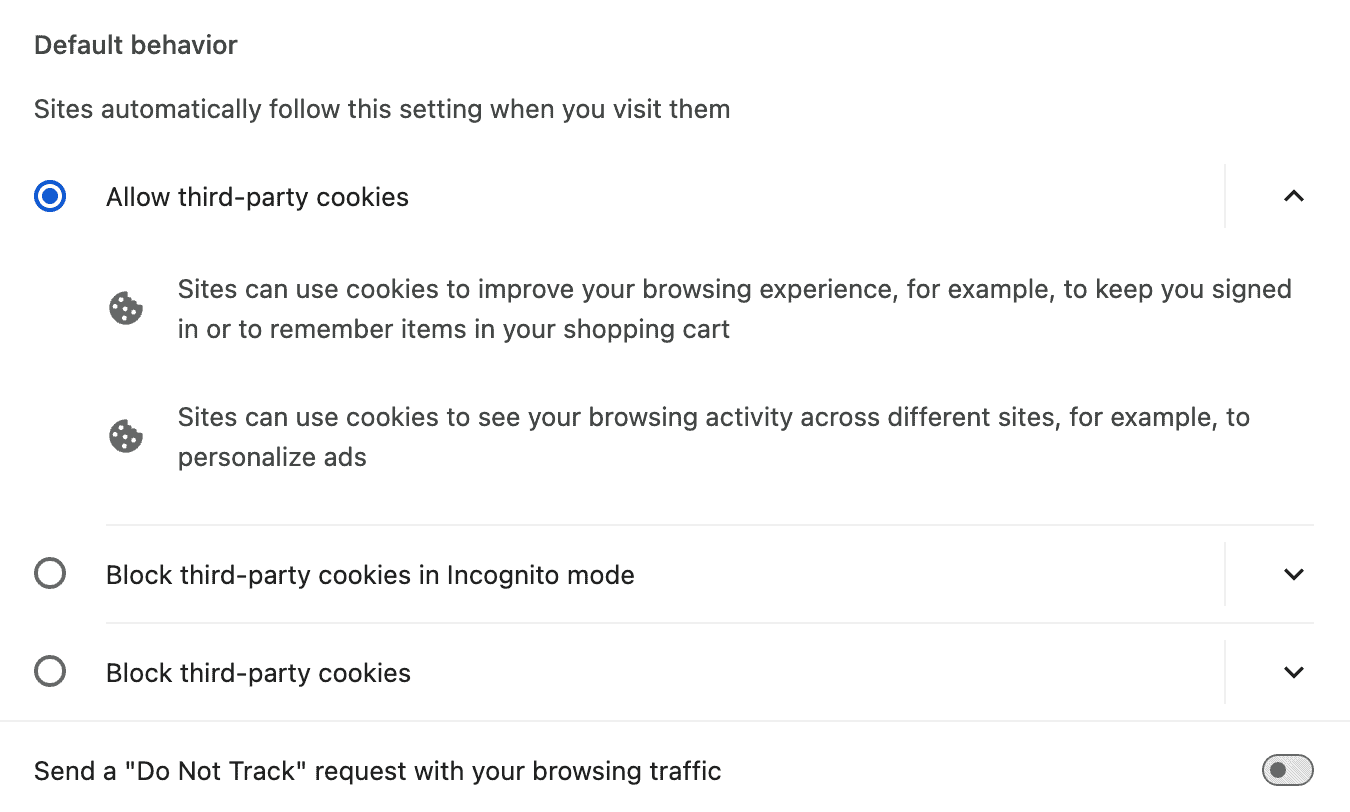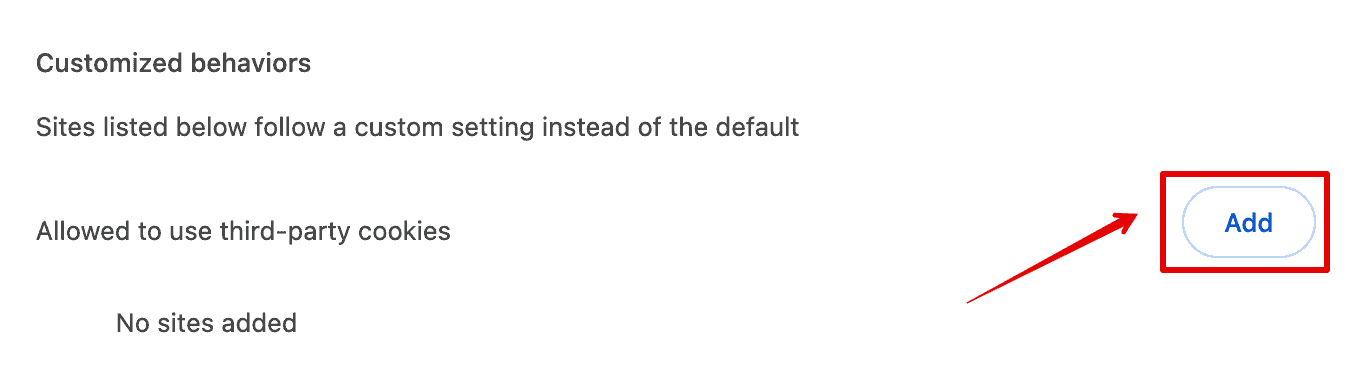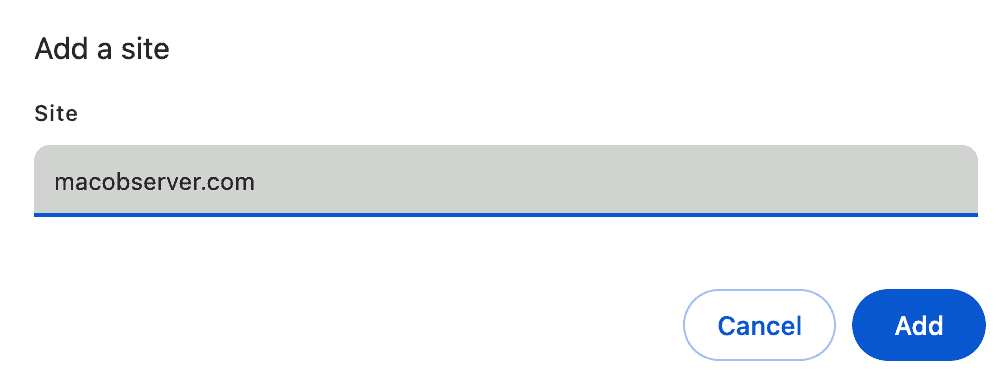Где хранятся файлы cookie Google Chrome на Mac? Все, что Вам нужно знать
Вы задавались вопросом, где на вашем Mac хранятся файлы cookie браузера Chrome? Ну, это руководство охватывает все. От просмотра местоположения файлов cookie до изучения того, как управлять этими файлами cookie на всех веб-сайтах.
Где хранятся файлы cookie Chrome на Mac?
Файлы cookie хранятся в папке вашего Mac и браузере Chrome. Вы можете просмотреть эти файлы cookie тремя способами: в папке MacBook или через браузер Chrome для более детального понимания.
1. Папка cookie MacBook
Файлы cookie Google Chrome хранятся непосредственно на вашем MacBook. Он состоит из всех данных веб-сайта, которые вы использовали, в простой папке.
Вот как вы можете это просмотреть.
- Перейдите на экран рабочего стола и нажмите Идти в верхней строке меню.
- Теперь выберите Перейти в папку из раскрывающегося списка.
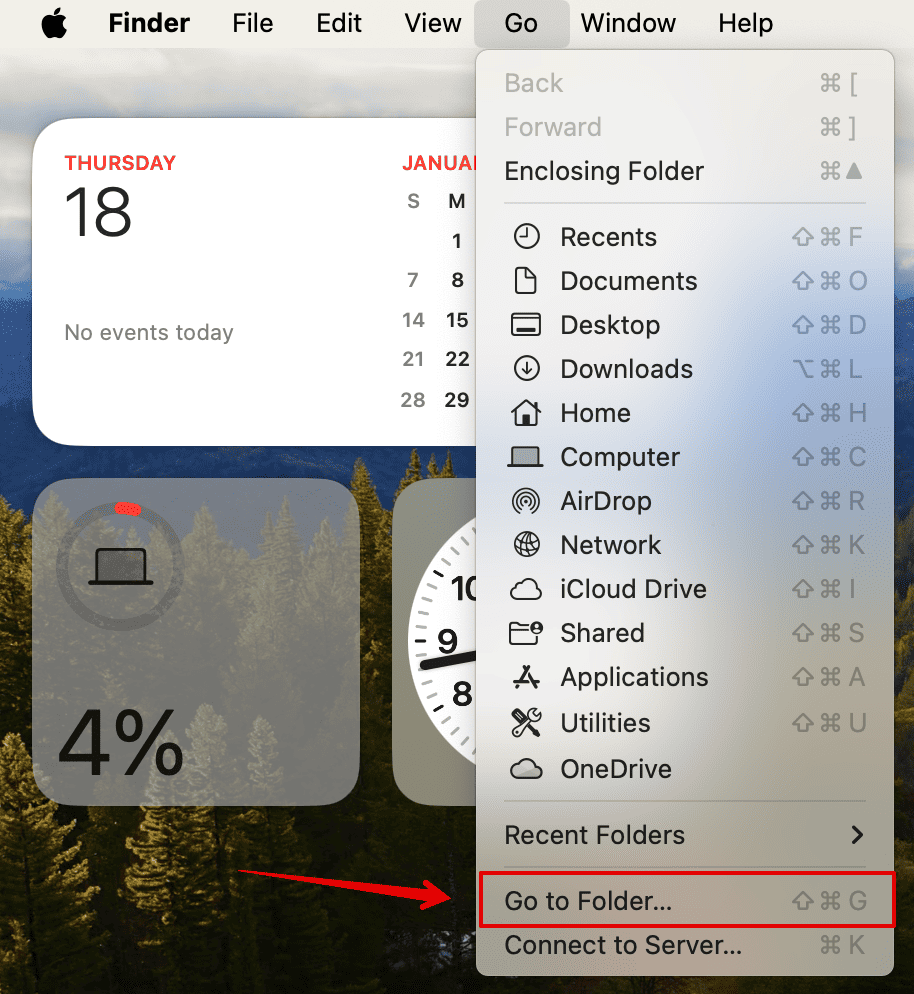
- Или вы можете напрямую нажать ярлык Шифт + Команда + G на вашей клавиатуре.
- Теперь скопируйте и вставьте следующую команду в поле поиска. Нажмите Enter.
~/Библиотека/Поддержка приложений/Google/Chrome/Default/Cookies
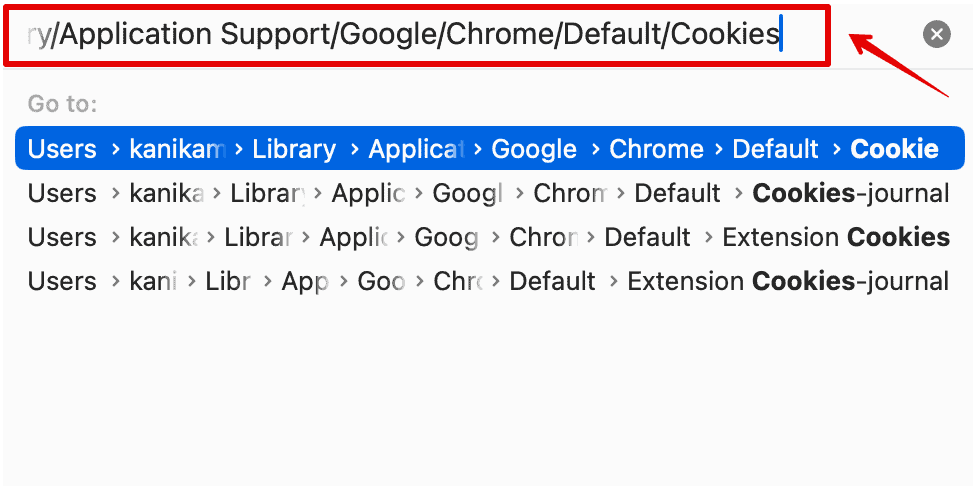
Теперь вы можете просмотреть имя файла Cookies на своем экране для Google Chrome.
2. Использование настроек Chrome
Далее у нас есть настройки Chrome, которые вы, возможно, проверяли ранее при очистке данных просмотра. Этот метод содержит гораздо более подробную информацию о файлах cookie каждого веб-сайта и нескольких способах управления ими, таких как удаление, блокировка и т. д.
Давайте посмотрим на шаги ниже.
- Откройте браузер Chrome и нажмите на три точки в правом верхнем углу.
- Выбирать Настройки из раскрывающегося меню.

- Нажмите на Конфиденциальность и безопасность на левой боковой панели.
- Затем перейдите в Сторонние файлы cookie.

- Здесь выберите Просмотреть все данные и разрешения сайтов.

Здесь у вас есть список всех веб-сайтов со списком файлов cookie.
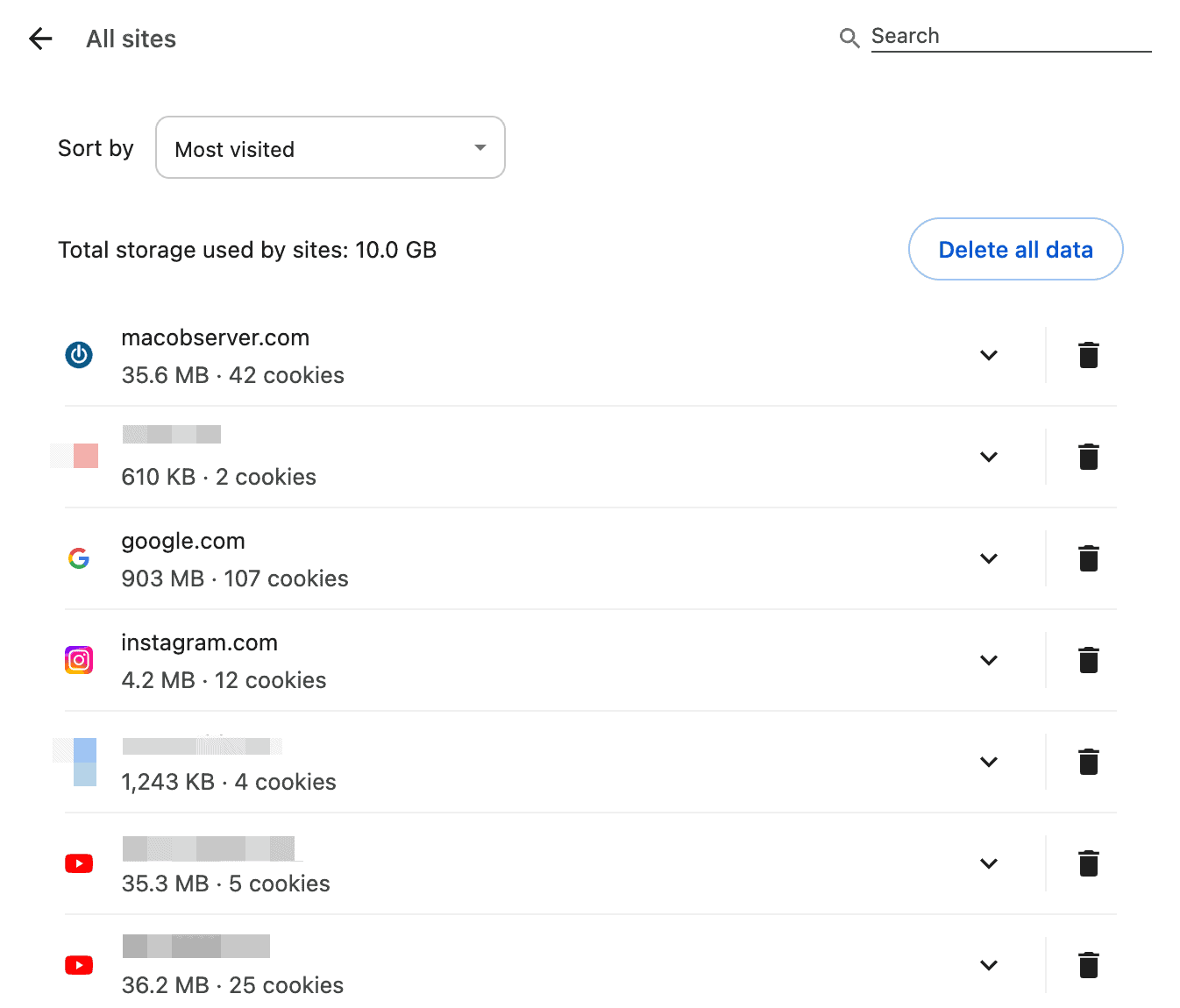
Вы можете нажать на любой из них и получить подробный обзор всех файлов cookie, сохраненных на этом конкретном веб-сайте.
3. Использование настроек разработчика Chrome
Другой способ проверить файлы cookie, хранящиеся на вашем Mac Chrome, — через настройки разработчика в вашем браузере. Это может показаться немного сложным, но это не так. Вот как проверить-
- Откройте любой веб-сайт в браузере Chrome.
- Щелкните правой кнопкой мыши любое пустое место на сайте и выберите Осмотреть.

- Нажмите на это >> и выберите Приложение.

- Под Хранилище раздел на левой боковой панели, перейдите в раздел Печенье.
- Теперь разверните раздел «Файлы cookie».

Теперь вы можете просмотреть все URL-адреса со списком файлов cookie. Вы можете выполнить один и тот же процесс для всех веб-сайтов.
Как удалить файлы cookie из Chrome?
Теперь, когда мы знаем, где вы можете найти файлы cookie на своем Mac Chrome, давайте посмотрим, как вы можете удалить эти файлы cookie.
1. Через очистку данных просмотра
Первый метод, который вы можете использовать, — это очистить файлы cookie всех сайтов, выполнив несколько простых шагов. Вот как.
- Нажмите на три точки в правом верхнем углу браузера.
- Открыть Очистить данные просмотра.

- Здесь установите флажок рядом Файлы cookie и другие данные Сайта.
- Также выберите временной диапазон и нажмите Очистить данные.

Это приведет к удалению всех файлов cookie со всех веб-сайтов, сохраненных в вашей системе и Chrome. Теперь давайте рассмотрим другой способ удаления этих файлов cookie.
2. Для конкретного веб-сайта
Если вам необходимо удалить файлы cookie для определенного веб-сайта, вы можете выполнить следующую серию шагов.
- Нажмите на три точки в правом верхнем углу браузера.
- Открыть Настройки.
- Затем перейдите в Конфиденциальность и безопасность и выберите Сторонние файлы cookie.

- Здесь нажмите на Просмотреть все данные и разрешения сайта.

- Вы получите список всех веб-сайтов и их файлов cookie.

Вы можете либо удалить все файлы cookie сайта, либо открыть список и удалить их по отдельности.
Как разрешить или заблокировать файлы cookie с сайтов в Google Chrome?
Вы можете удалить файлы cookie всех веб-сайтов или определенных веб-сайтов, как указано в приведенных выше шагах. Вы также можете управлять настройками файлов cookie, например разрешать или блокировать веб-сайты для хранения файлов cookie в Chrome или на вашем Mac.
Кроме того, вы можете добавить определенные веб-сайты, которым будет разрешено использовать сторонние файлы cookie. Вот шаги, которым вы можете следовать.
- Перейдите к трем точкам в верхней части браузера и откройте Настройки.
- Затем нажмите Конфиденциальность и безопасность и выберите Сторонние файлы cookie.

- Вы можете выбрать один из трех вариантов:
- Разрешить сторонние файлы cookie
- Блокируйте сторонние файлы cookie в режиме инкогнито
- Блокировать сторонние файлы cookie

- Вы можете выбрать любой из них в зависимости от функции, которая подойдет вам лучше всего.
Однако вы можете выбрать определенные веб-сайты, которые имеют доступ к файлам cookie:
- Нажмите на Добавлять в нижней части экрана.

- Введите URL-адрес веб-сайта и нажмите Добавлять.

Теперь вы знаете все о файлах cookie, хранящихся на вашем Mac и Google Chrome. Вы можете использовать один и тот же процесс для всех веб-сайтов и управлять файлами cookie по мере необходимости.