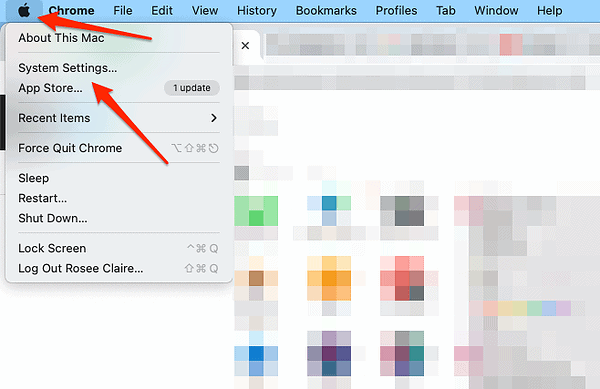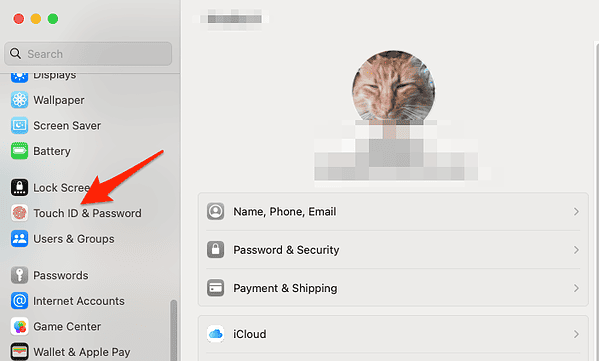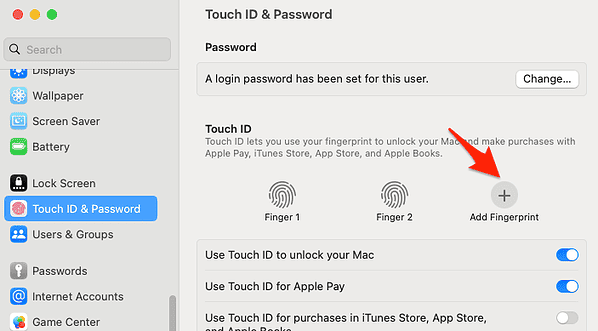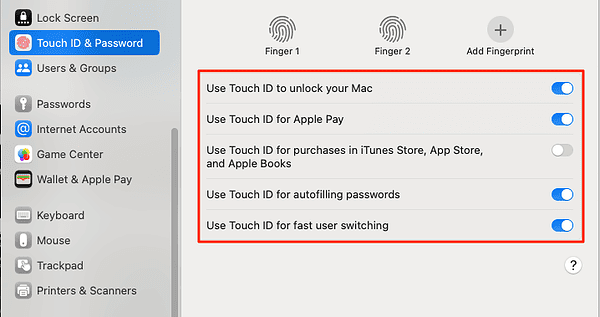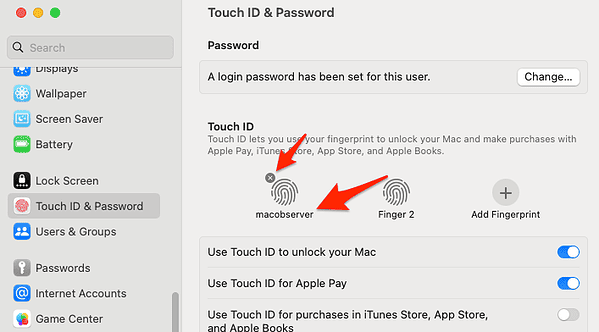Как настроить отпечатки пальцев на вашем MacBook и использовать Touch ID
Сканирование отпечатков пальцев предлагает безопасный и удобный способ разблокировки MacBook, подтверждения транзакций, автозаполнения паролей и переключения между пользователями. Если ваш MacBook или Magic Keyboard оснащены Touch ID, вы можете легко настроить функцию распознавания отпечатков пальцев на своем устройстве. В этой статье я покажу, как это сделать, и отвечу на некоторые вопросы, касающиеся Touch ID и общих проблем с ним.
Какой MacBook поддерживает сканирование отпечатков пальцев?
Имейте в виду, что не все модели MacBook имеют функцию сканирования отпечатков пальцев. Эту функцию могут использовать только те, у кого есть датчик Touch ID. Датчик Touch ID расположен в правом верхнем углу клавиатуры, рядом с сенсорной панелью (если она есть на вашем MacBook). Следующие модели MacBook оснащены датчиком Touch ID:
- MacBook Air (2018 г. или новее)
- MacBook Pro (2016 г. или новее)
Однако вы также можете использовать функцию сканирования отпечатков пальцев, если у вас есть клавиатура Magic Keyboard с Touch ID.
Как настроить отпечаток пальца на MacBook Pro?
Необходимое время: 1 минута.
Выполните следующие действия, чтобы настроить отпечаток пальца на MacBook Pro и Air.
- Идти к Меню Apple > Системные настройки.

- Прокрутите вниз, затем нажмите Сенсорный идентификатор и пароль с боковой панели.

- Нажмите Добавить отпечаток пальца, введите свой пароль и следуйте инструкциям на экране. Несколько раз удерживайте и поднимайте палец на сенсоре Touch ID (в правом верхнем углу клавиатуры), пока система не зафиксирует ваш отпечаток пальца.

- Вы можете установить до трех отпечатков пальцев для каждой учетной записи пользователя, а всего ваш Mac может хранить до пяти отпечатков пальцев.
- Выберите все параметры, для которых вы хотите использовать Touch ID, от разблокировки Mac до быстрого переключения пользователей.

- Чтобы переименовать отпечаток пальца, просто щелкните текст под ним. Если вы хотите удалить его, наведите указатель мыши на отпечаток пальца и нажмите кнопку Икс кнопку в верхнем левом углу.

Кроме того, вас может заинтересовать, как включить аутентификацию Touch ID для sudo в вашем терминале.
Как настроить разблокировку по отпечатку пальца на моем MacBook?
Чтобы настроить разблокировку отпечатком пальца на MacBook, включите Используйте Touch ID, чтобы разблокировать свой Mac в настройках Touch ID и пароля. Это позволяет разблокировать Mac с помощью любого отпечатка пальца, добавленного в вашу учетную запись пользователя. В целях безопасности вам все равно нужно будет вводить пароль при запуске Mac.
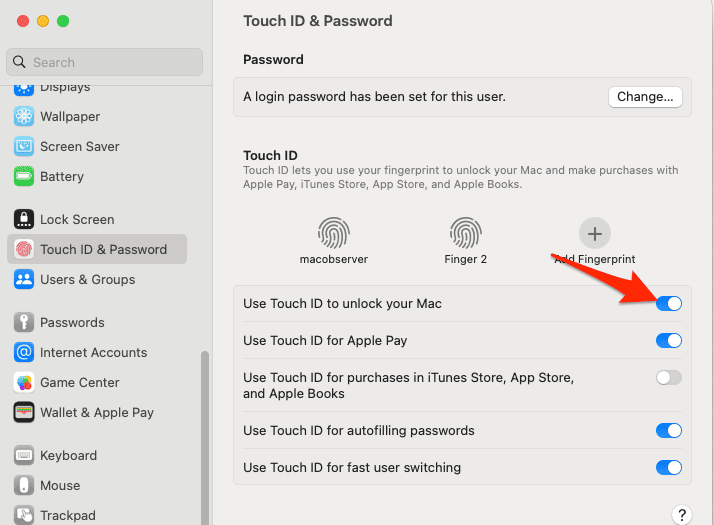
Если вы забыли свой Apple ID и пароль устройства, а кроме того, у вас не настроен отпечаток пальца, вы можете попробовать несколько обходных путей, чтобы разблокировать MacBook.
Как включить Touch ID?
Чтобы активировать Touch ID, добавьте как минимум один отпечаток пальца в свою учетную запись пользователя в настройках Touch ID и пароля, как мы показали выше. Затем вы можете выбрать, как вы хотите использовать Touch ID для различных задач, включая разблокировку устройства или подтверждение покупок через Apple Pay, iTunes Store, App Store и Apple Books. Кроме того, у вас есть возможность использовать автозаполнение паролей для Safari и других приложений или быстрое переключение пользователей между учетными записями.
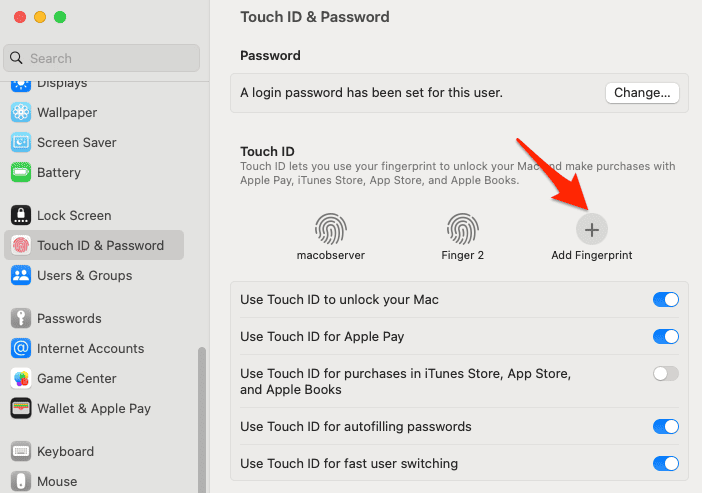
Почему я не могу настроить Touch ID на своем Macbook Air?
Если вы не можете настроить Touch ID на MacBook Air, рассмотрите следующие возможные причины:
- В вашем MacBook Air отсутствует датчик Touch ID. Эта функция есть только у моделей MacBook Air 2018 года выпуска или новее.
- Ваш MacBook Air не работает под управлением macOS Sierra 10.12.4 или более поздней версии. Обновите macOS, чтобы использовать Touch ID.
- Ваш палец не чистый и не сухой. Влага, лосьоны, порезы или сухая кожа могут повлиять на распознавание отпечатков пальцев. Перед сканированием убедитесь, что ваш палец чистый и сухой.
- Ваш палец неправильно расположен на датчике. Поместите палец на датчик, полностью закрывая его. Не нажимайте слишком сильно и не перемещайте палец.
Почему мой Touch ID не работает?
Если ваш Touch ID неисправен, рассмотрите следующие возможные причины:
- Ваш Mac не проснулся и не разблокирован. Разбудите или разблокируйте свой Mac перед использованием Touch ID.
- Ваш Mac требует пароль из соображений безопасности. Иногда ваш Mac может запрашивать пароль вместо Touch ID для повышения безопасности. Это может произойти, если вы не использовали свой Mac более 48 часов, только что зарегистрировали новый отпечаток пальца или недавно изменили свой пароль.
- Ваш палец не распознается датчиком. Попробуйте использовать другой палец или повторите сканирование пальца в настройках Touch ID и пароля.
- У вашего Mac аппаратная проблема с сенсором. Связаться со службой поддержки Apple для оказания помощи.
К настоящему моменту вы должны быть в состоянии настроить отпечаток пальца на MacBook Pro или Air, а также устранить наиболее распространенные проблемы с Touch ID. Сканирование отпечатков пальцев — отличный способ повысить безопасность и удобство на вашем Mac. Однако никогда нельзя быть слишком уверенным.
Кроме того, мы рекомендуем вам ознакомиться с нашей статьей о том, нужен ли вашему M1 Mac антивирус или нет, чтобы вы могли добавить дополнительный уровень защиты своих данных.